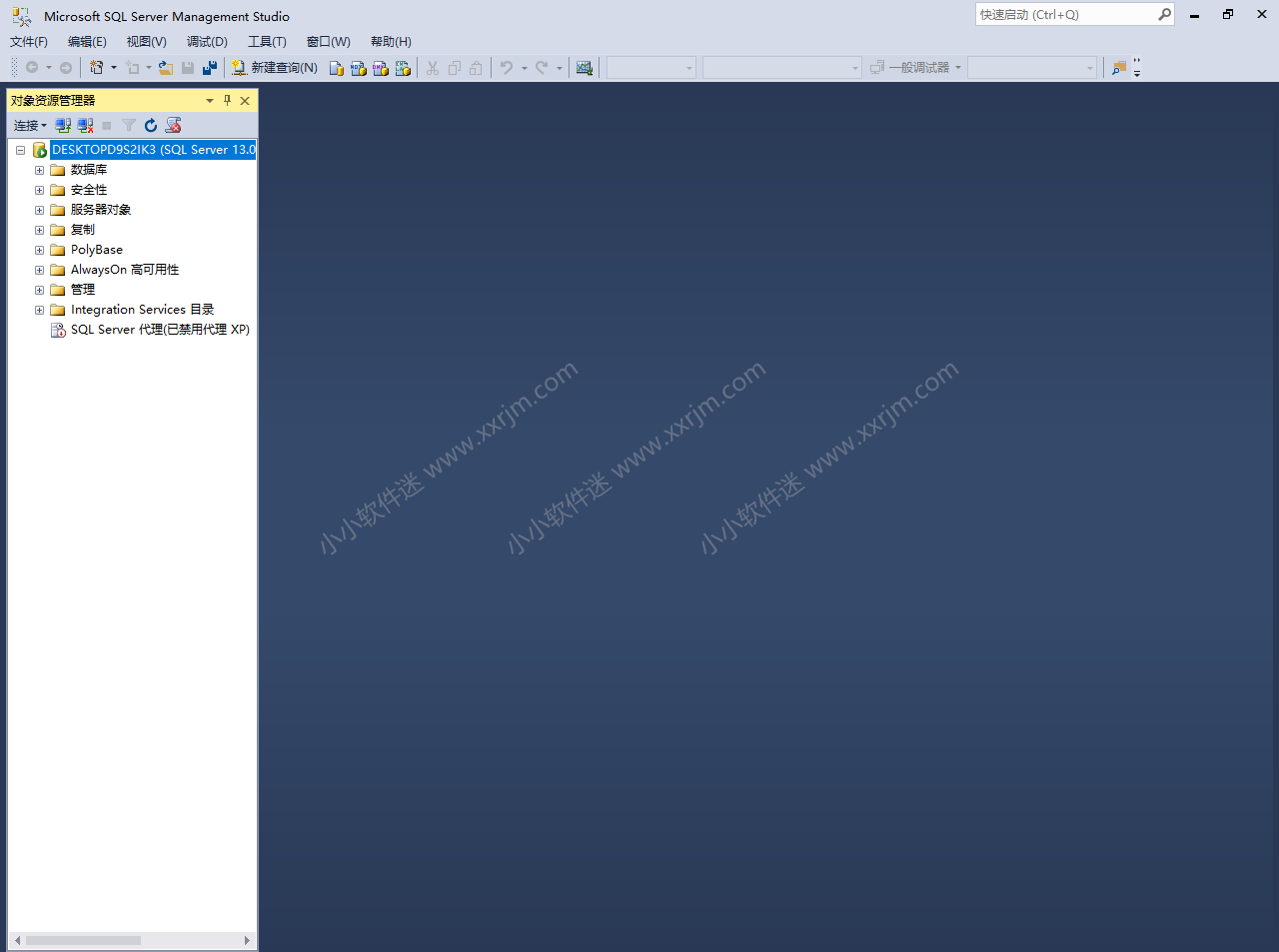SQL Server2016中文版是微软推出的最新的数据库软件,有着众多的新功能,让我们的用户在数据库处理上更轻松,而再加上本身拥有的方便可伸缩性和相关软件集成度高等优点,使得这款数据库软件深受开发人员和企业管理人员的喜爱。sql 2016还为关系型数据和结构化数据提供了更安全可靠的存储功能,使用户可以轻易构件和管理用于业务的高可用和高性能的数据应用程序,不仅如此,这款数据库还是一个全面的数据库平台,使用集成的商业智能工具,位用户提供了企业级的数据管理,特别是开发人员还能够免费的享受到这一系列的服务。
注意:针对SQL2016安装我专门写了2种安装教程:
一种是取消勾选”针对外部数据的RolyBase查询服务”功能,可以不需要安装JDK,也不需要配置环境变量,安装会很容易,中途不会报错。
一种是全选所有功能,安装JDK配置环境变量。可能”RolyBase查询服务”这个功能专业的需要。
本文所讲的是第一种方法安装SQL2016。安装成功率很高,适合初学者。
如果需要安装JDK配置环境变量勾选所有功能安装SQL2016请点此查看教程
“针对外部数据的RolyBase查询服务”功能具体是什么?贴上微软官方连接:
SQL Server2016安装教程:
1.将下载好的cn_sql_server_2016_x64.iso文件右键点击装载。
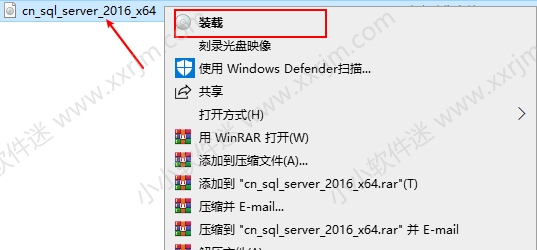
2.右键没有“装载”选项的,选择右键解压也可以。
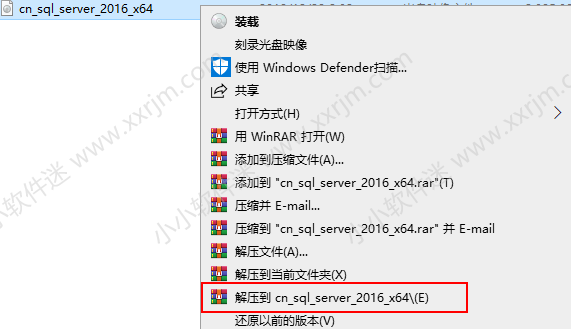
3.点击Setup.
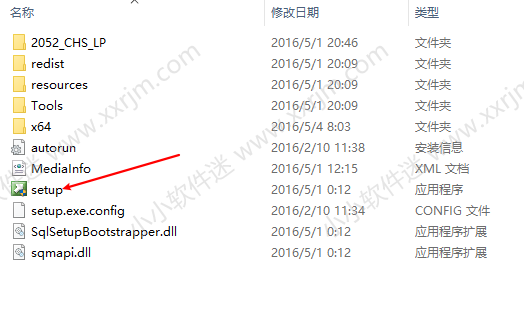
4.点击“安装”–“全新SQL Server独立安装或向现有安装添加功能”。
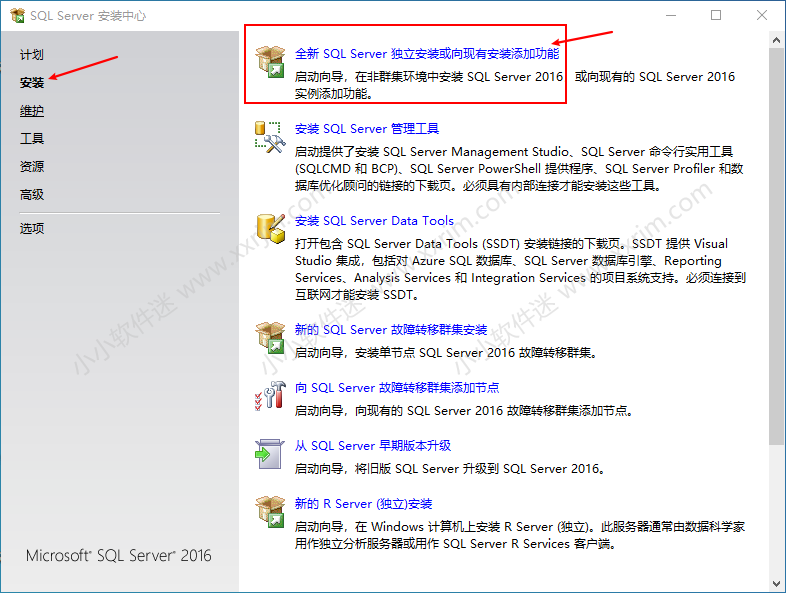
5.选择输入产品密钥:MDCJV-3YX8N-WG89M-KV443-G8249。点击下一步。
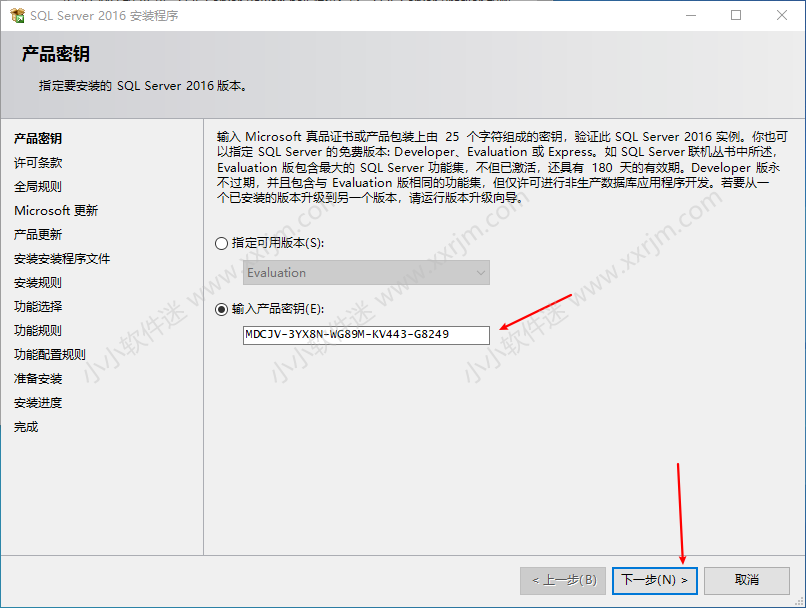
6.勾选“我接受许可协议”,点击下一步。
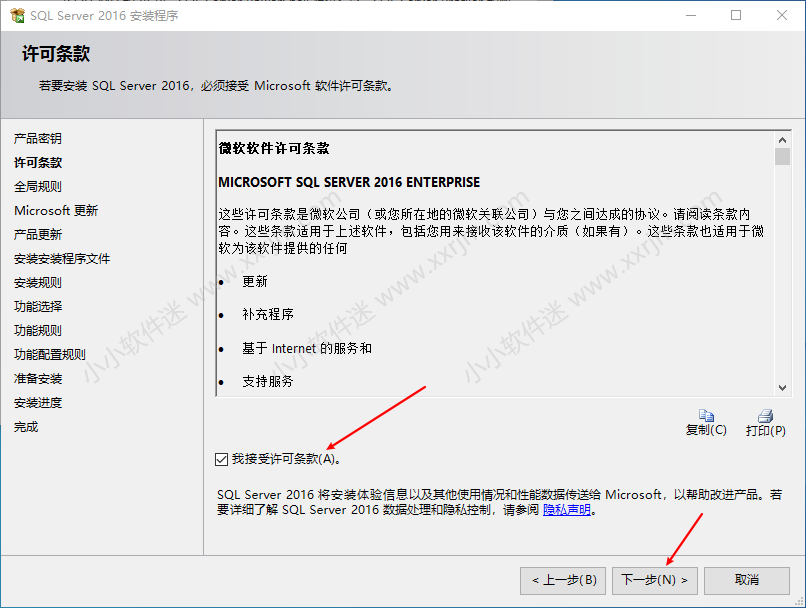
7.点击下一步。
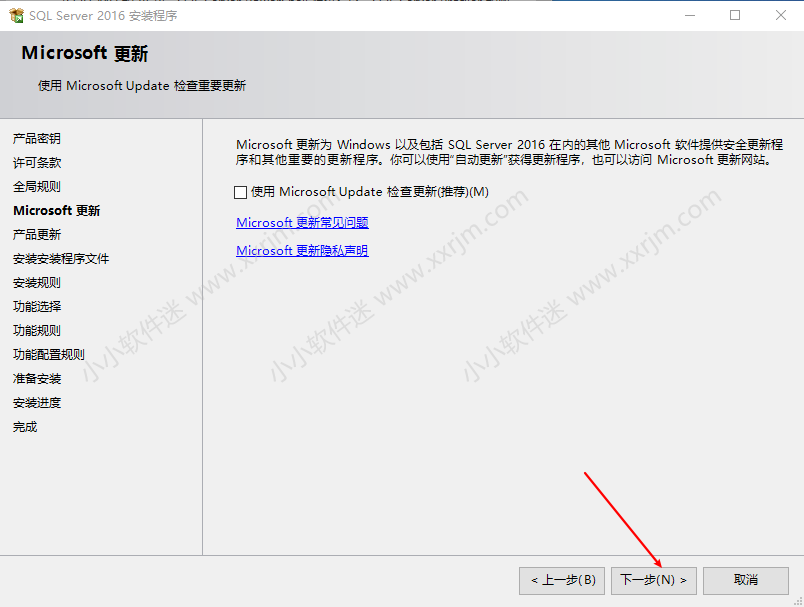
8.如果提示下图不用担心直接点击下一步(此提示是由于电脑关闭了windows update更新引起的不影响安装和使用。)没有出现此提示的直接点击下一步。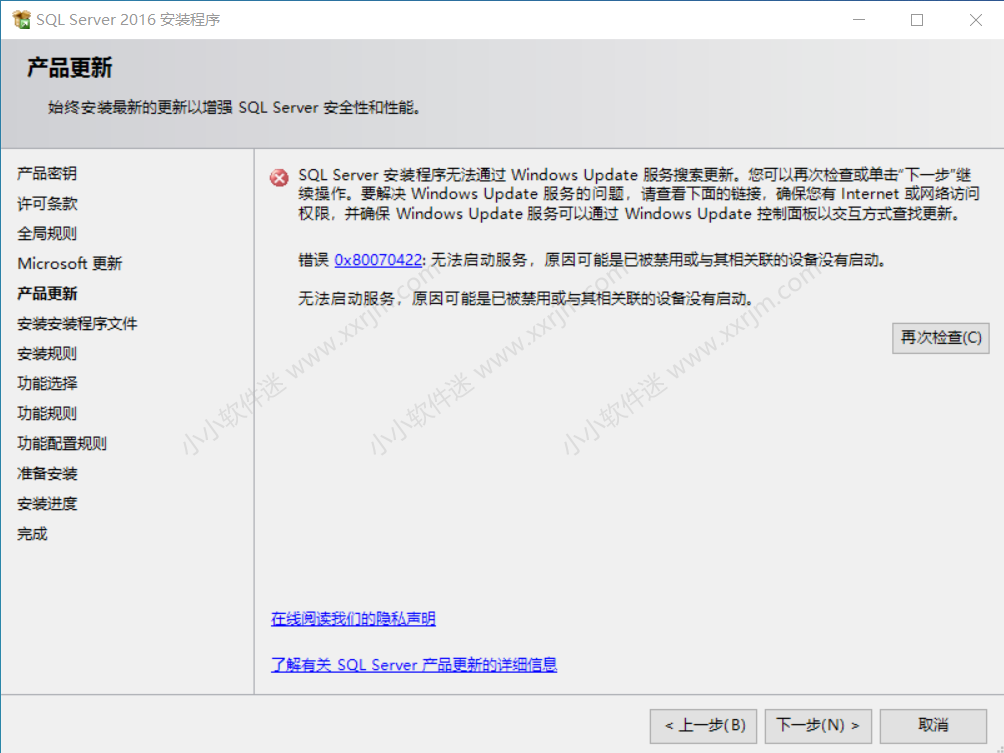
9.安装程序支持规则显示“windows防火墙”提示警告,(原因是防火墙默认开着的),此处后来测试关不关防火墙对安装没啥影响。直接点击下一步。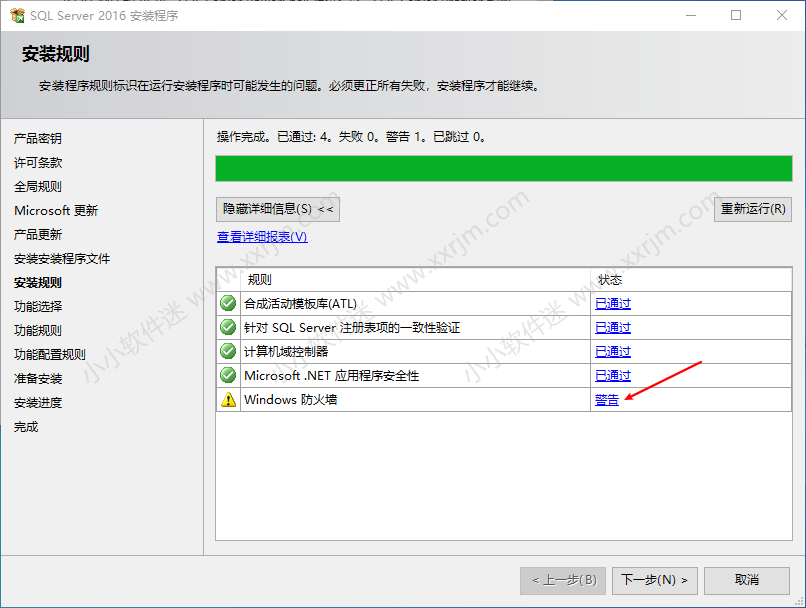
10.先点击“全选”所有功能,再根据下图2/3/4/5标注取消勾选这些功能。安装目录如果需要安装在其他盘,直接按下图修改安装的盘符即可。点击下一步。(此处如果没有取消勾选2/3/4/5所标注的功能,安装到最后则会报错提示”Polybase要求安装Oracle JRE 7更新51或更高版本”所以一定切记!)
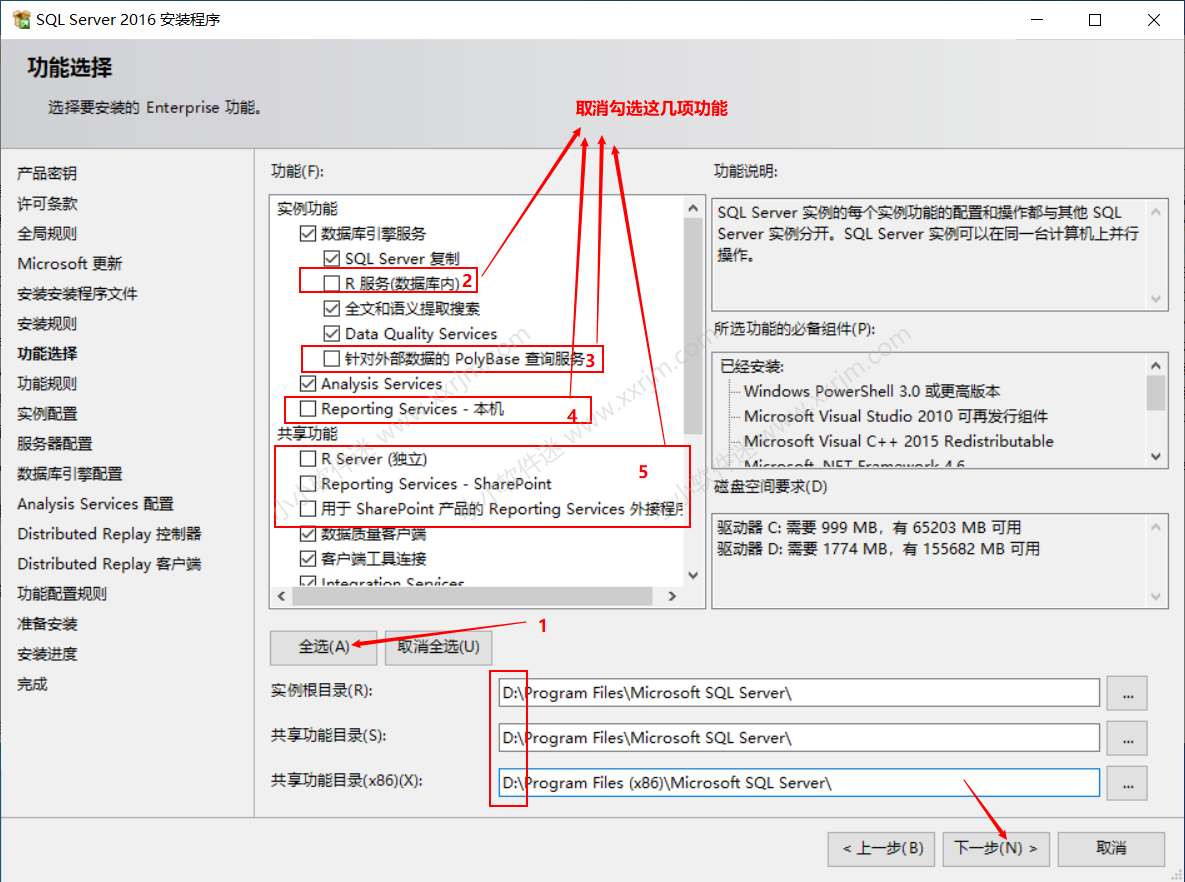
11.选择“默认实例”,点击下一步。
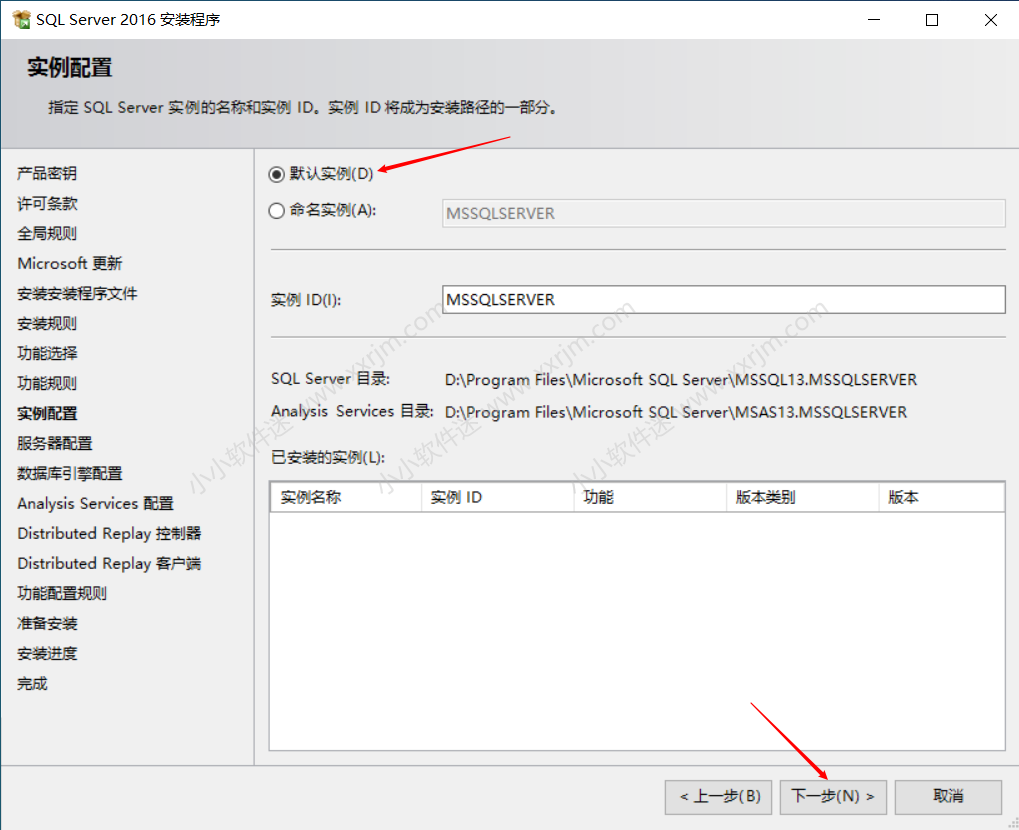
12.点击下一步(一般是下图默认,如果发现不一样,按下图设置成一样的再点击下一步)。
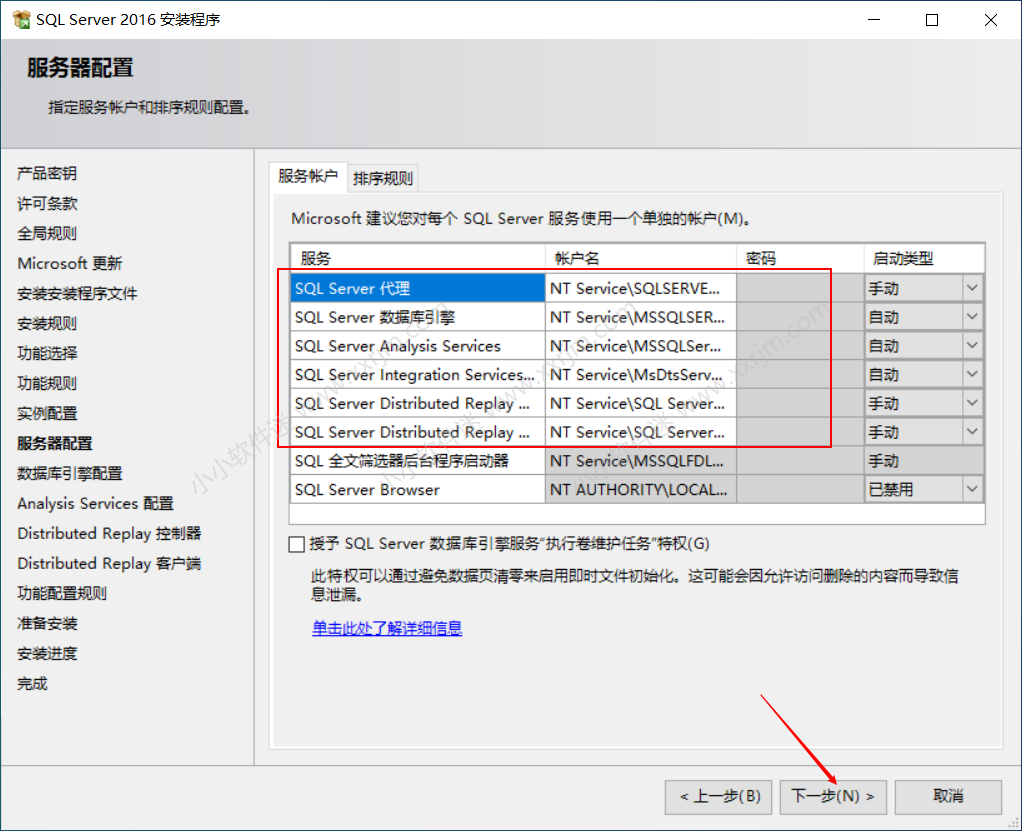
13.选择“windows身份验证模式”,再点击“添加当前用户”。
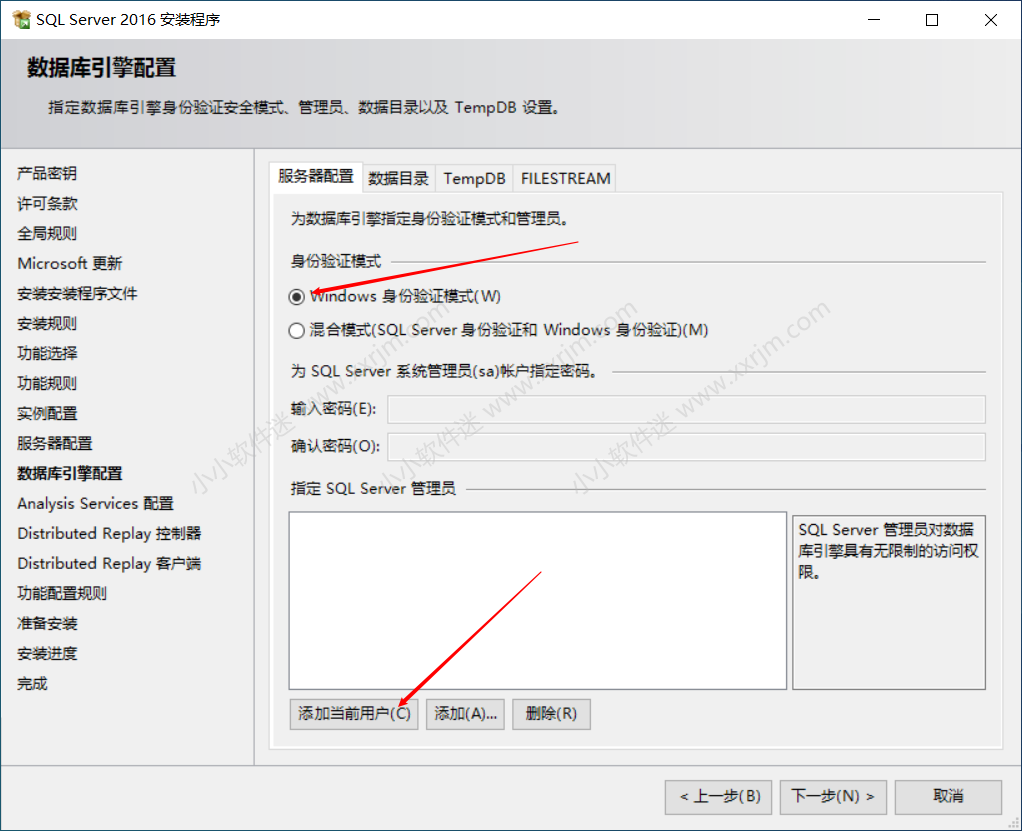
14.添加完当前账户后,直接点击下一步。
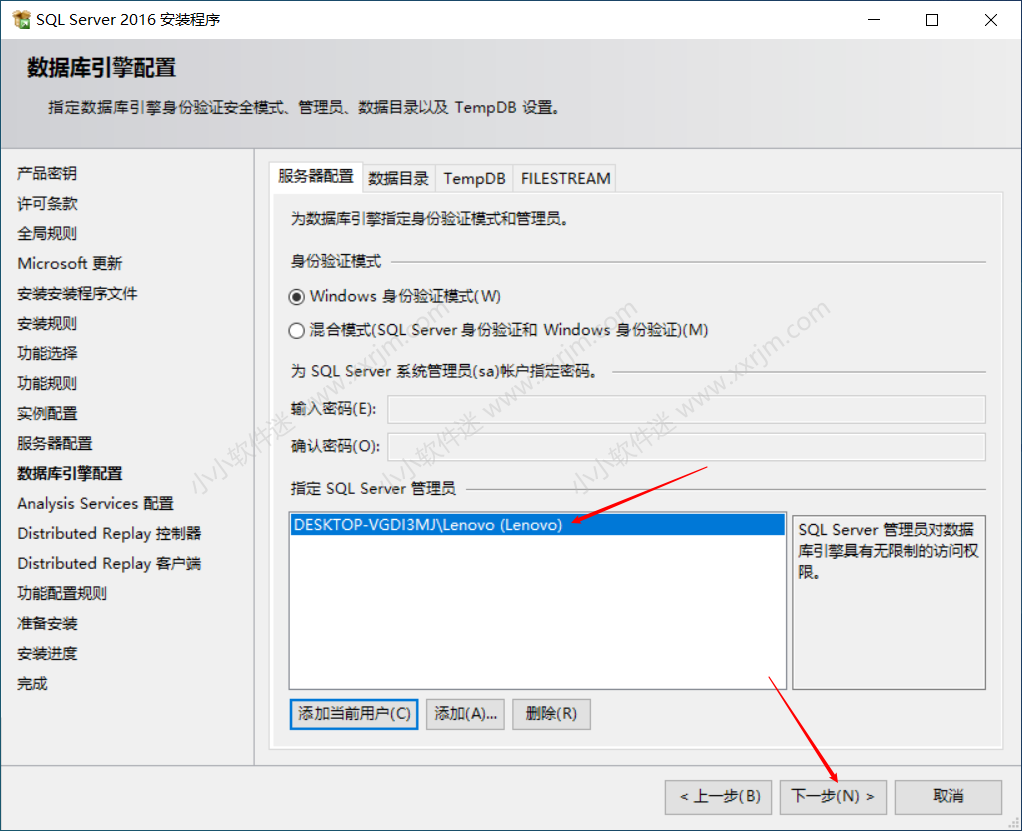
15.点击“添加当前用户”。
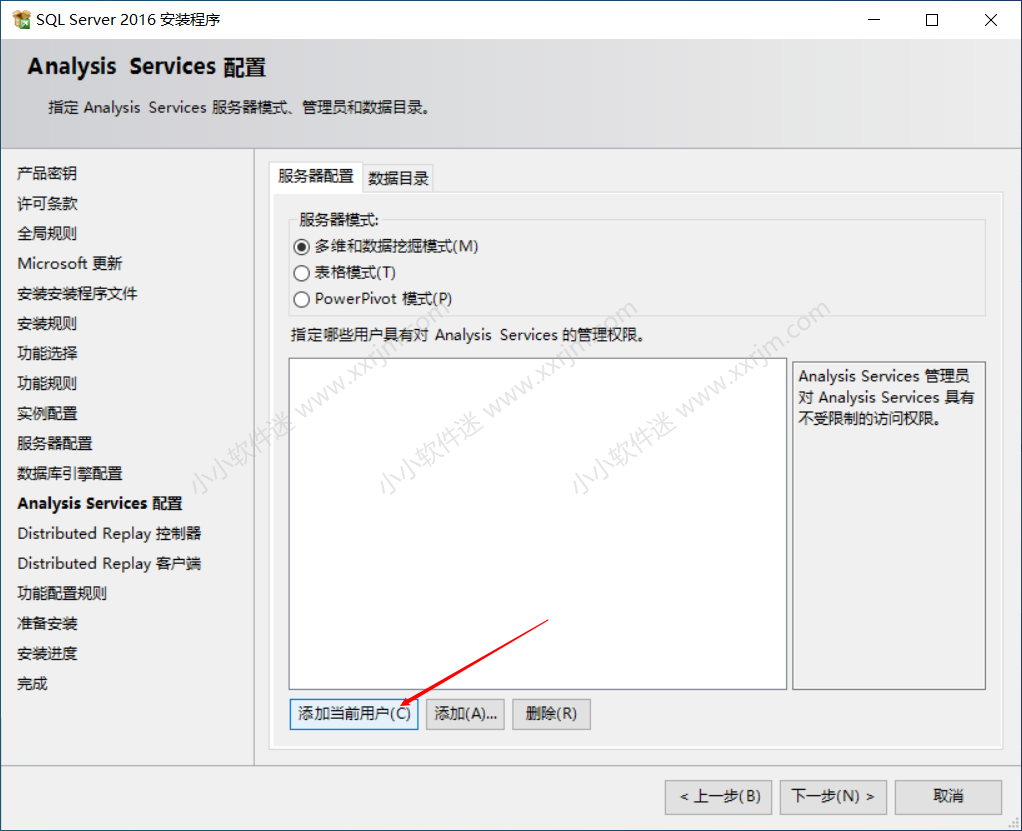
16.添加完当前账户后,直接点击下一步。
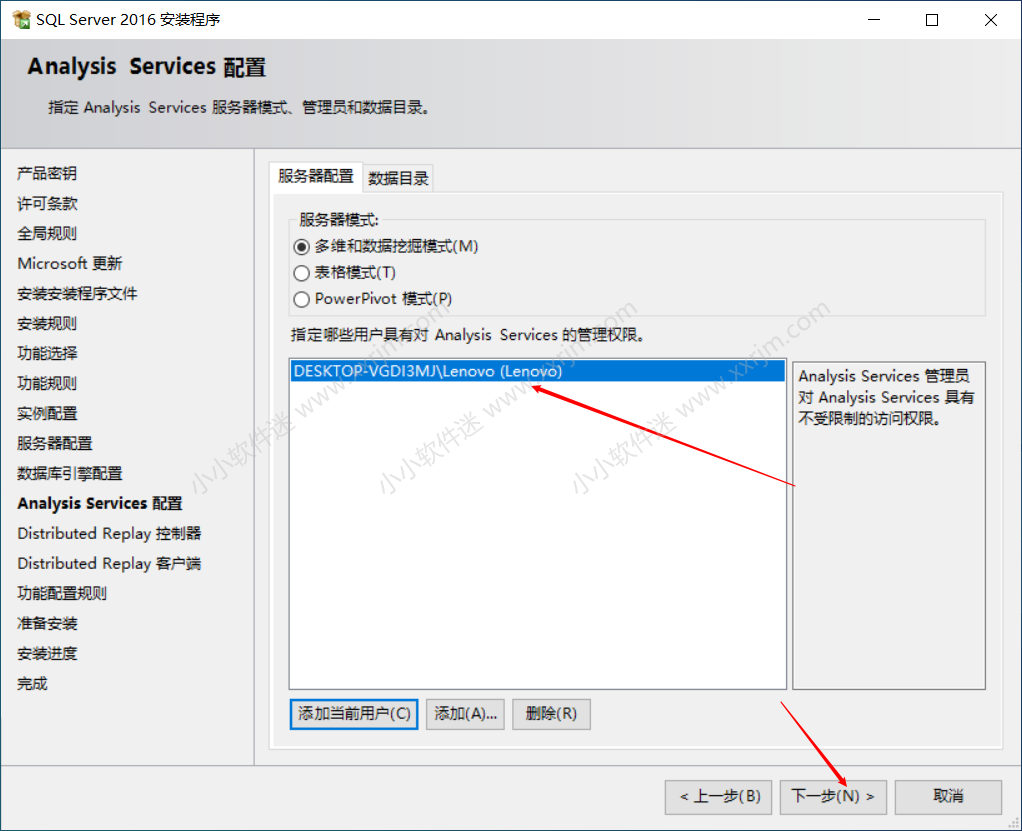
17.点击“添加当前用户”。
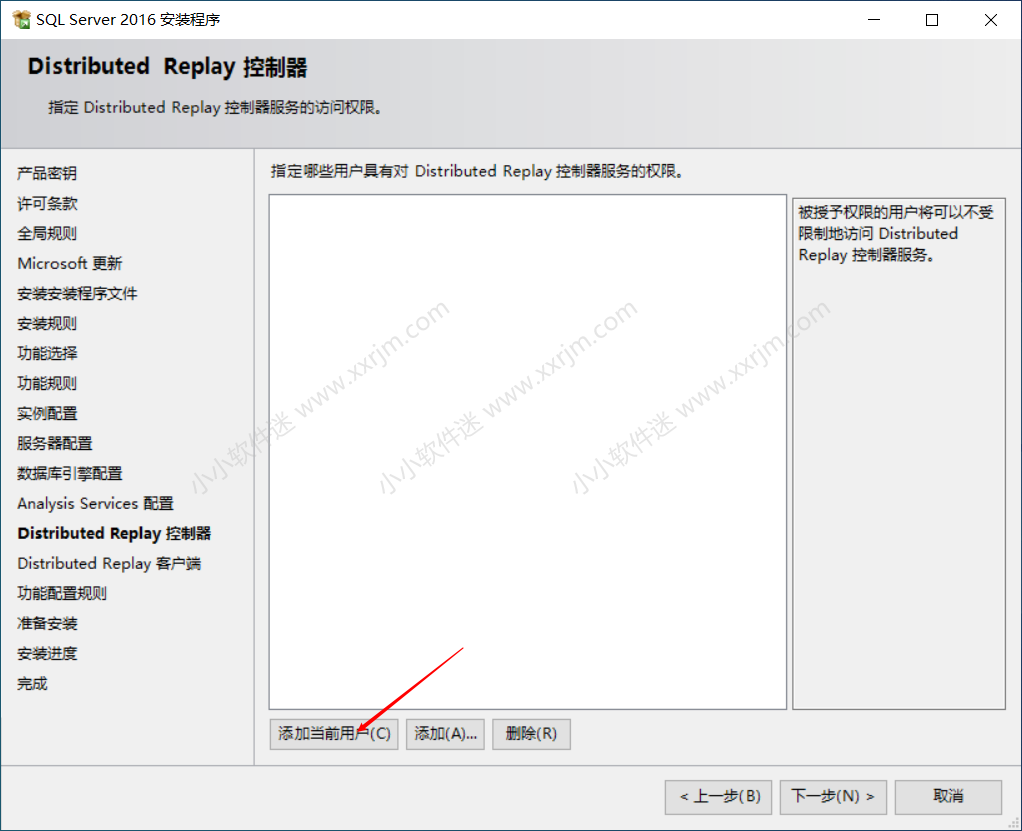
18.添加完当前账户后,直接点击下一步。
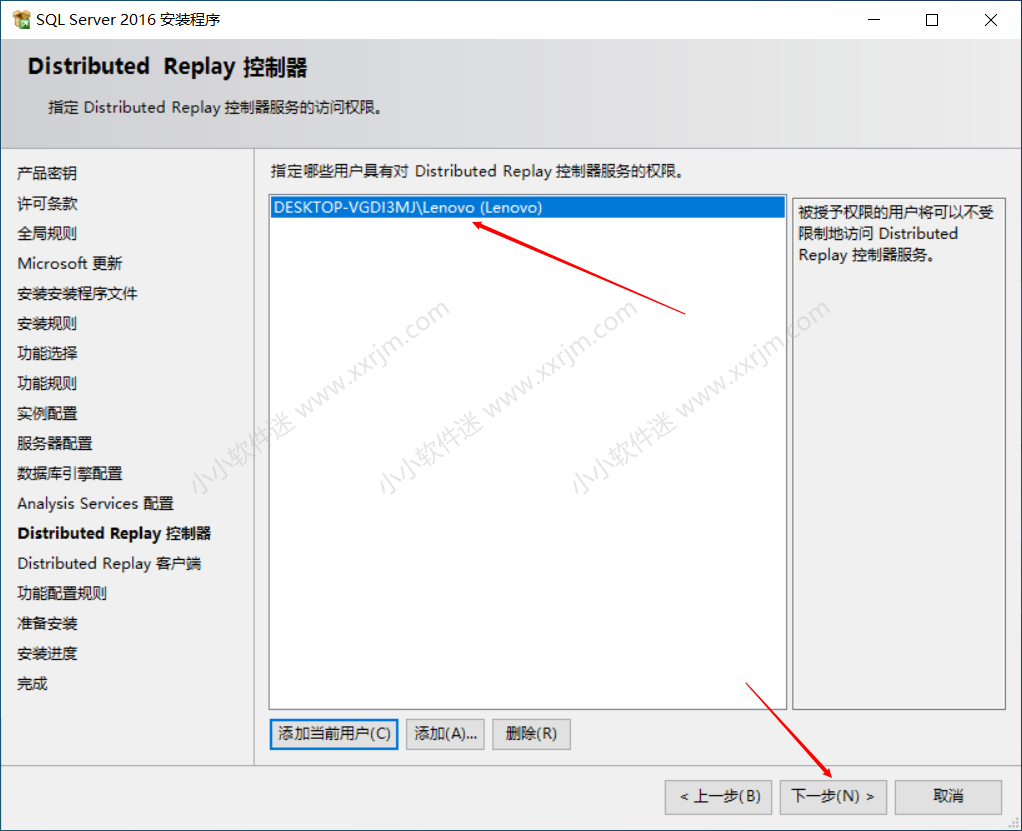
19.点击下一步。
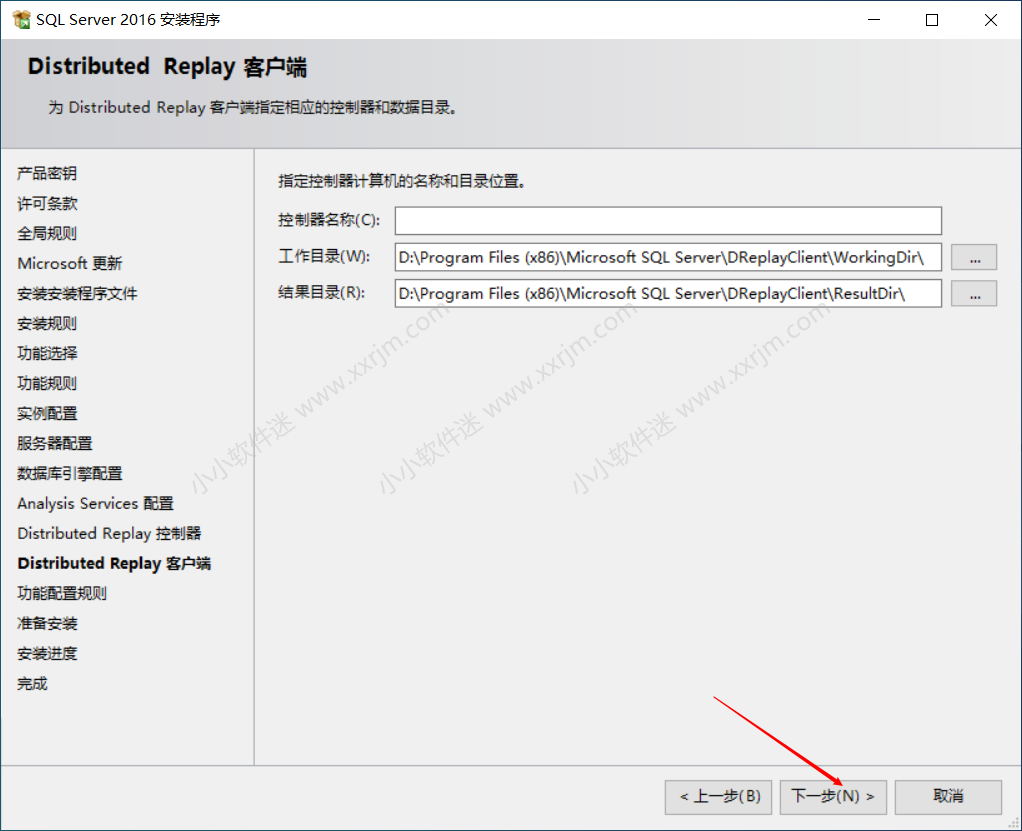
20.点击安装。
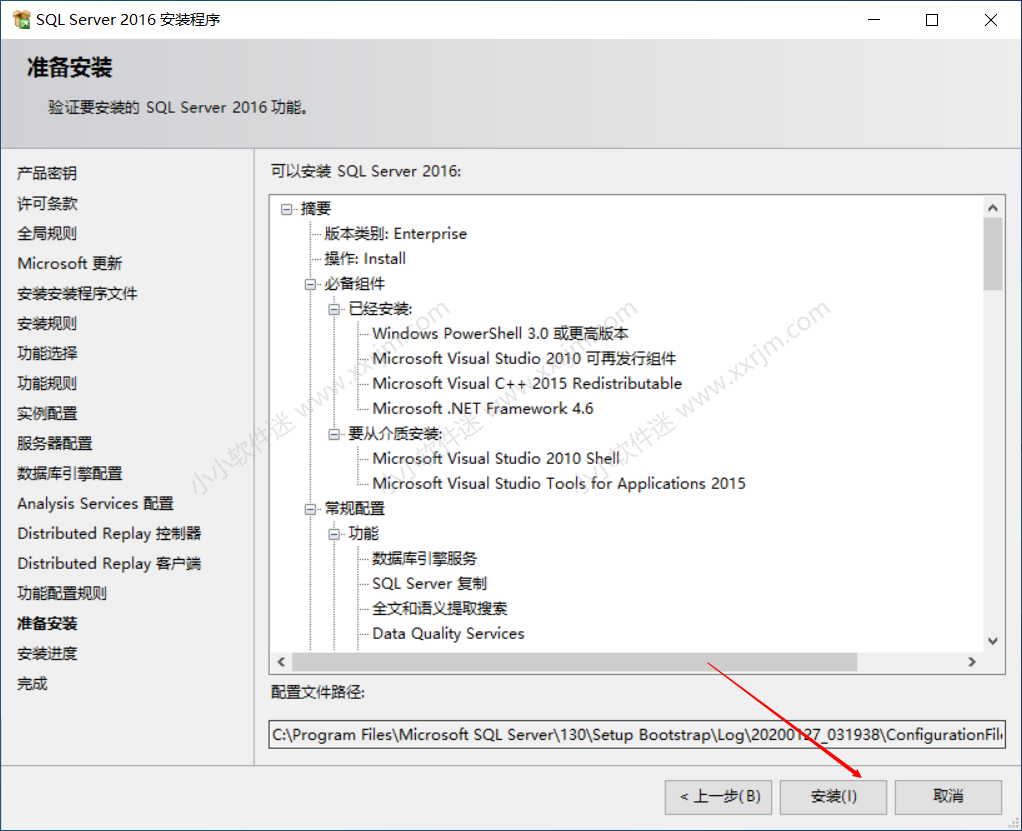
21.正在安装界面一
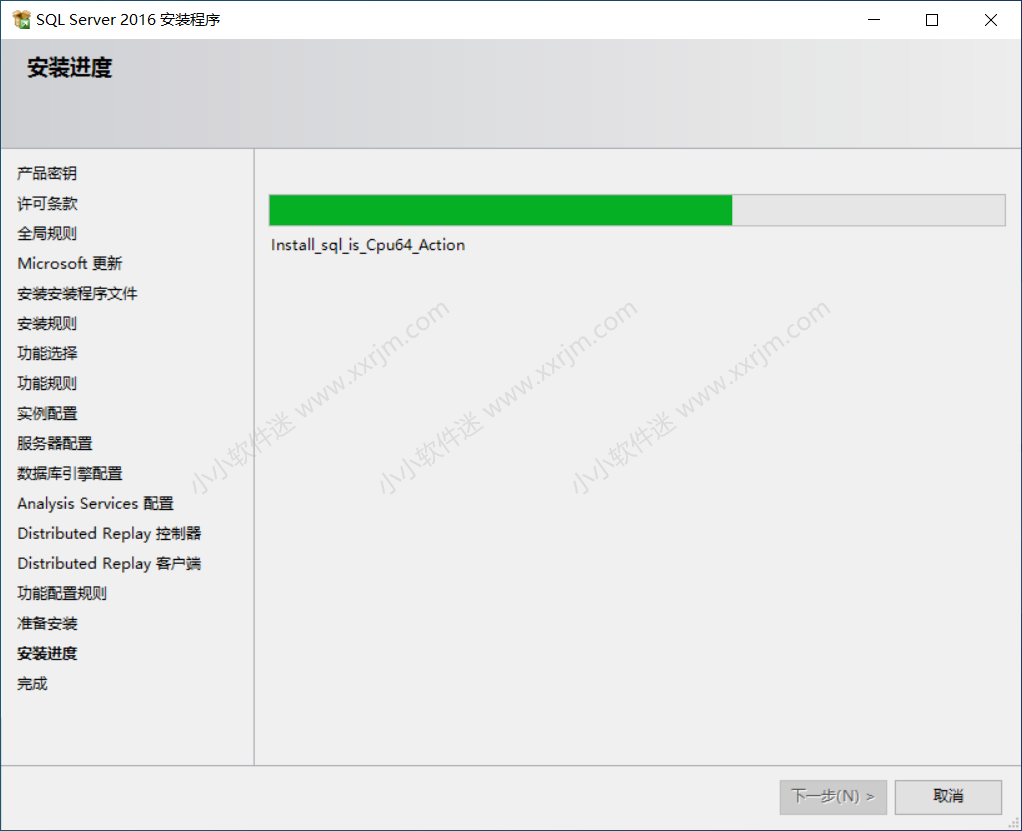
21.正在安装界面二,耐心等待,直到安装完成。
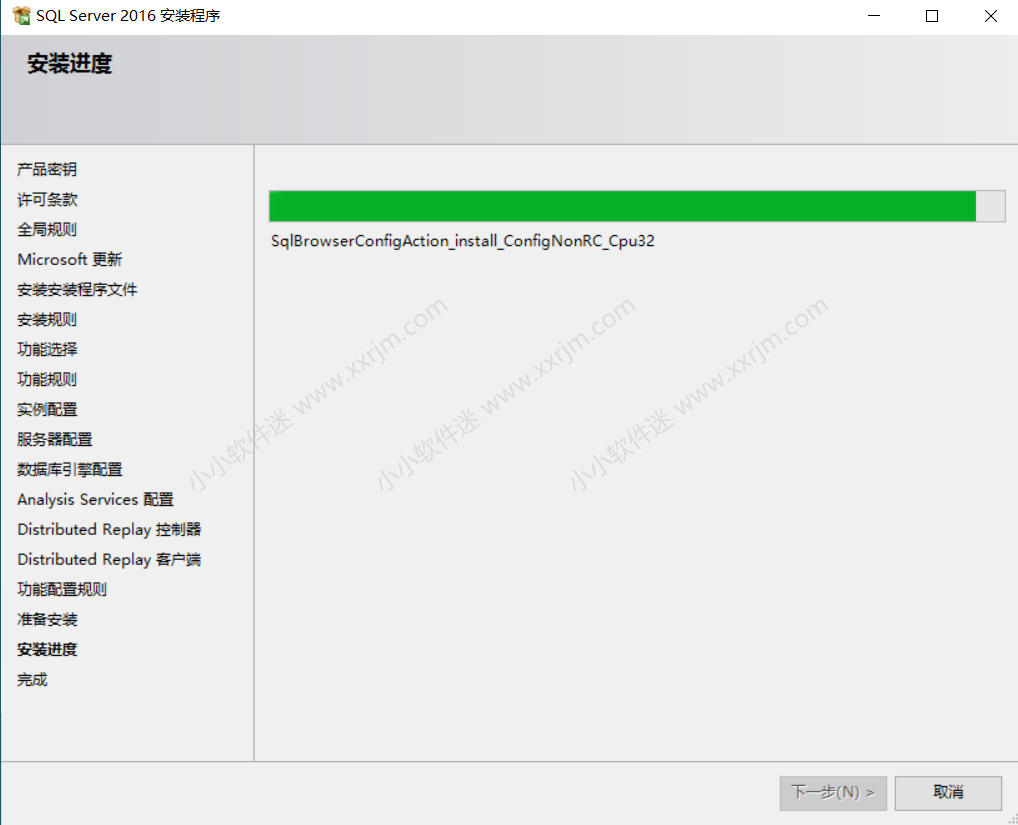
22.安装完成,点击关闭。
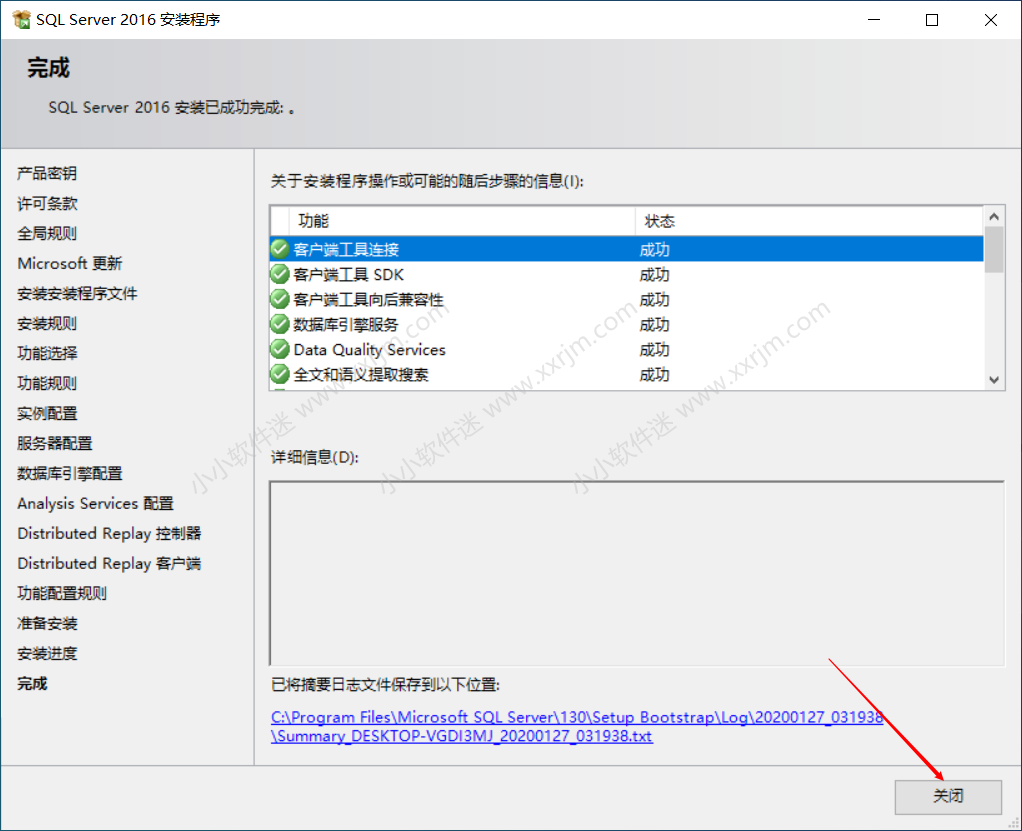
23.由于SQL2016不自带SQL Server Management Studio(简称SSMS)。所以有些同学安装完在开始菜单内找不到SQL Server Management Studio。这个需要单独安装的,安装包在百度网盘内,记得下载的时候把SSMS-Setup-ENU-chinese 2016.exe这个文件也下载下来。
双击打开SSMS安装程序点击安装。
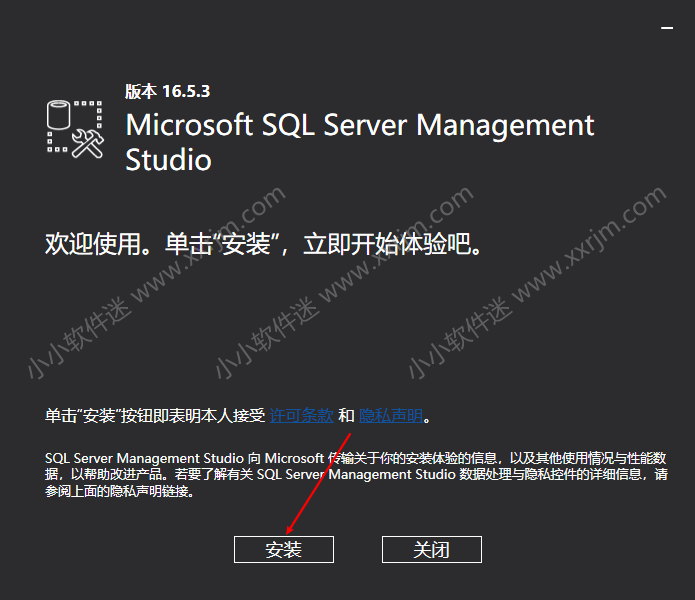
24.正在安装,需要耐心等待。
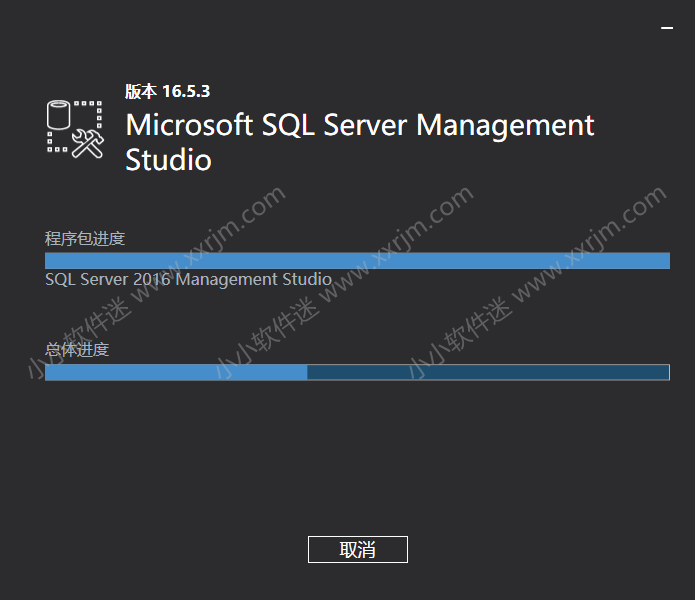
25.安装完成,点击关闭。
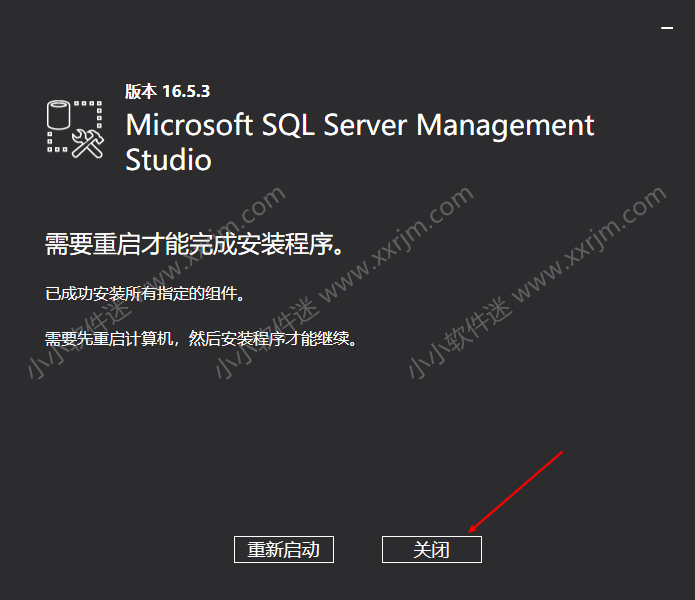
26.点开开始菜单,将SSMS的快捷方式拖到桌面空白处。
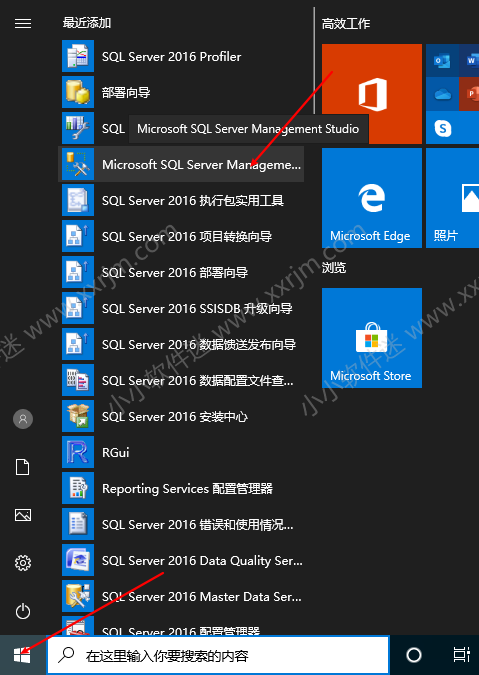
27.桌面图标如下,双击打开。

28.第一次打开需要等几秒。
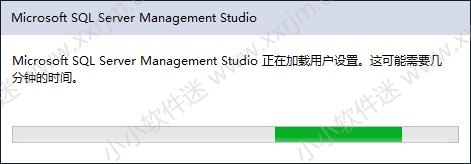
29.SQL2016会自动添加”服务器名称”,直接点击连接即可。
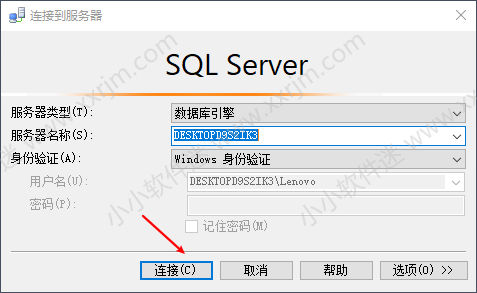
30.打开界面如下,安装结束。