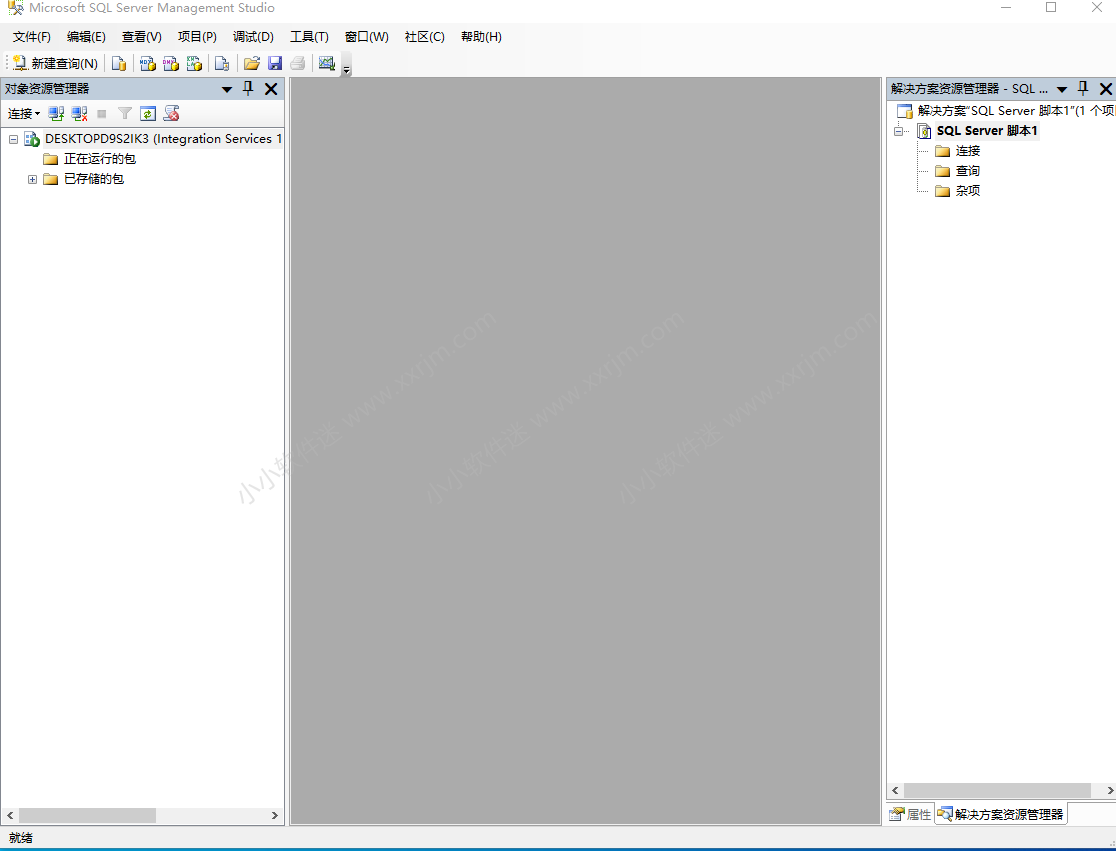Microsoft SQL Server 2008是一个功能强大且可靠的数据管理系统,它功能丰富,能保护数据,并且可改善嵌入式应用程序、轻型网站和应用程序以及本地数据存储区的性能。sqlserver2008提供完整的企业级技术与工具,帮助您以最低的总拥有成本获得最有价值的信息。您可以充分享受高性能,高可用性,高安全性,使用更多的高效管理与开发工具,利用自服务的商业智能实现更为广泛深入的商业洞察。
SQL Server2008安装教程:
1.百度网盘内有sql2008和sql2008r2两种版本,根据需要选择下载哪一个。下载完右键点击装载。
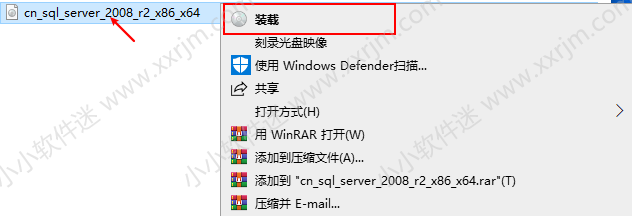
2.右键没有“装载”选项的,选择右键解压也可以。
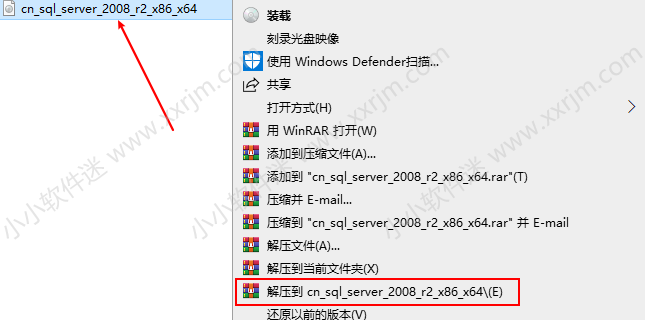
3.点击Setup.
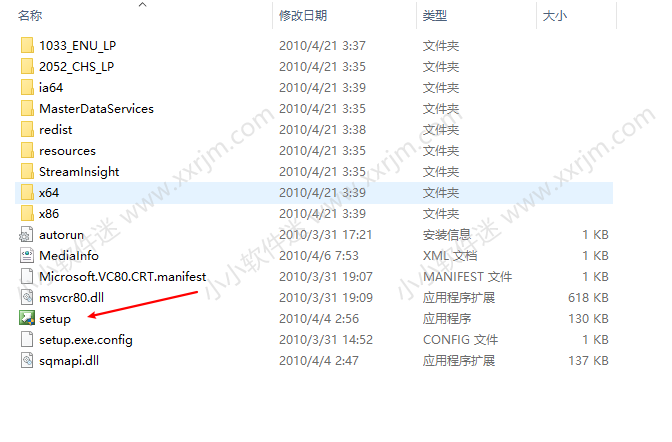
4.点击“安装”–“全新安装或向现有安装添加功能”。
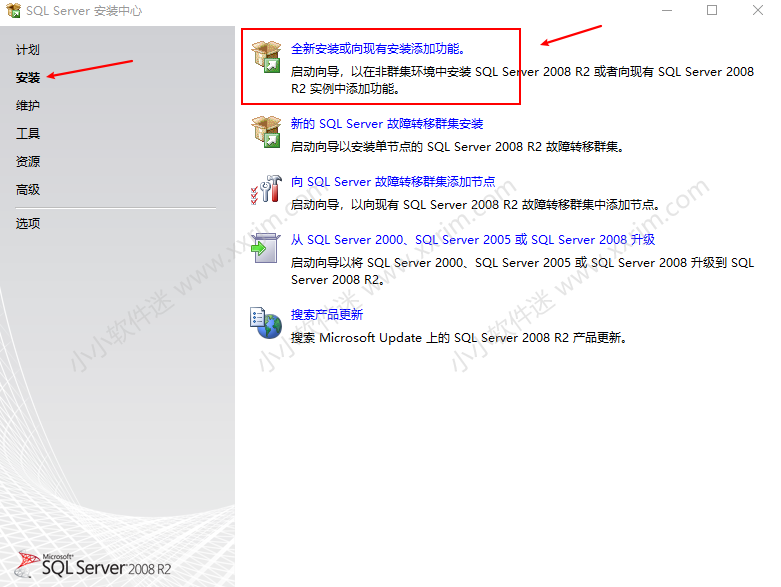
5.点击确定。
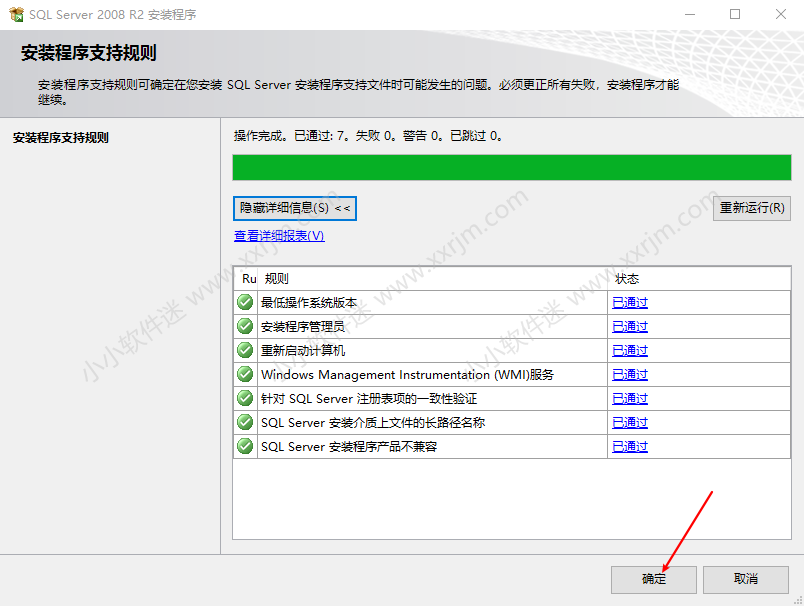
6.选择输入产品密钥:GYF3T-H2V88-GRPPH-HWRJP-QRTYB。点击下一步。
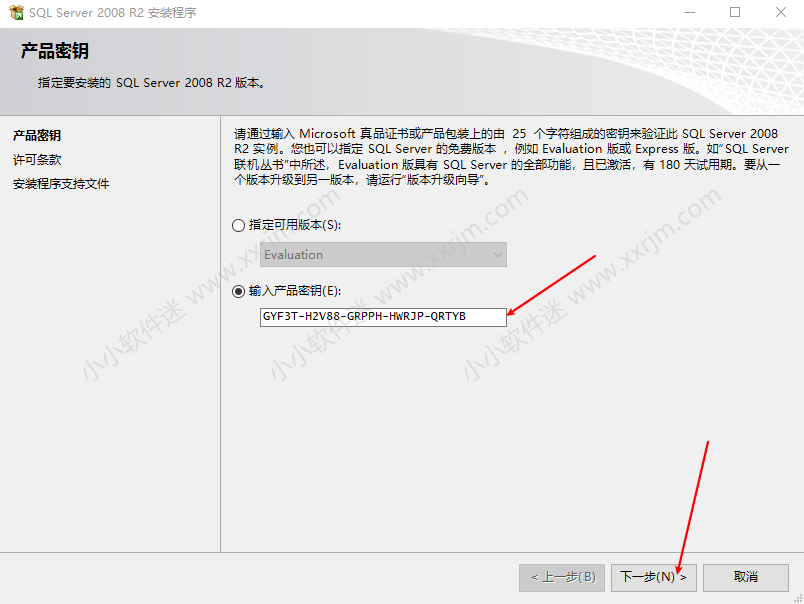
7.勾选“我接受许可协议”,点击下一步。
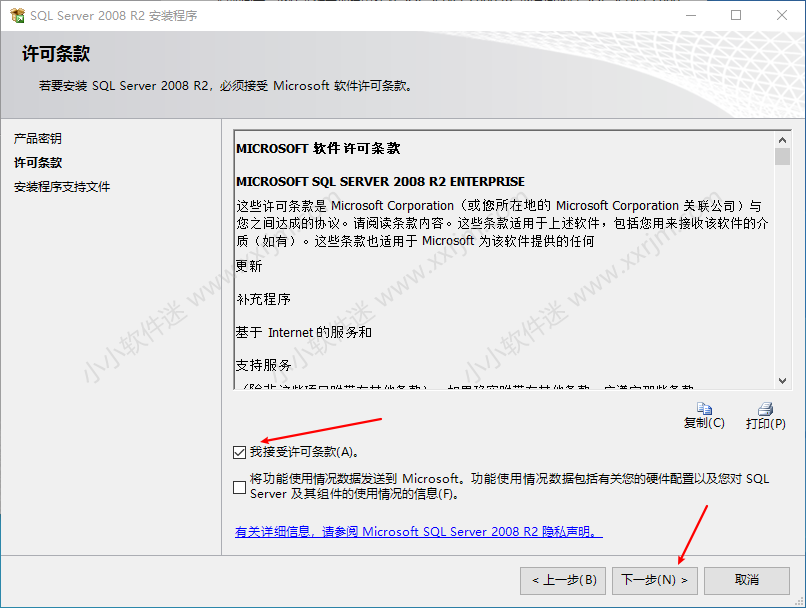
8.点击安装。
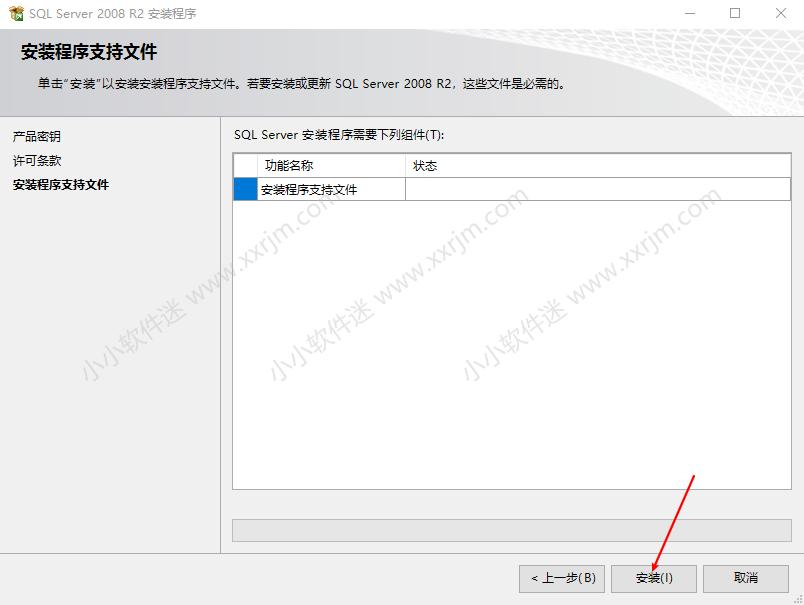
9.安装程序支持规则显示“windows防火墙”提示警告。(原因是防火墙默认开着的),此处后来测试关不关防火墙对安装没啥影响,不过之前写教程时顺便截图了就把关闭防火墙也写上,这里大家直接可以点击下一步。
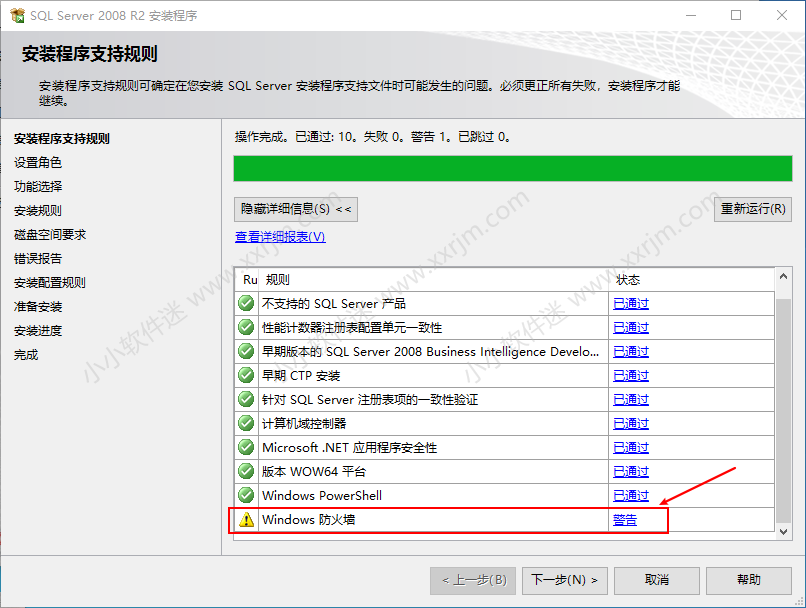
win10左下角搜索框输入“控制面板”会自动出现控制面板应用,点击即可。
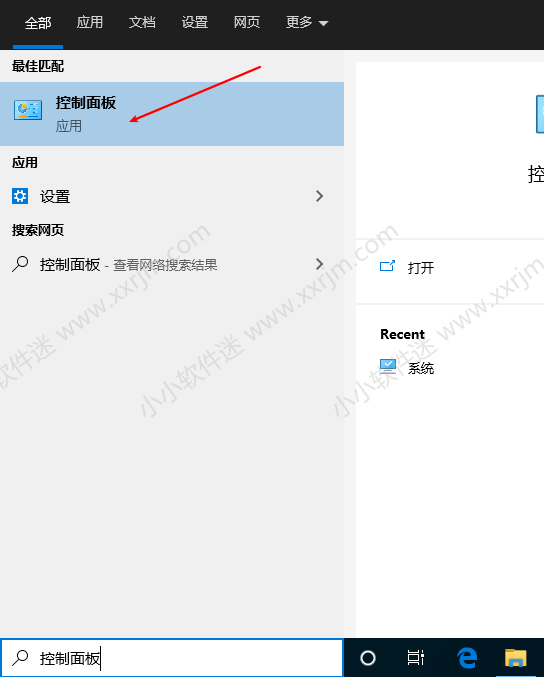
查看方式不是“大图标”的,切换到大图标。
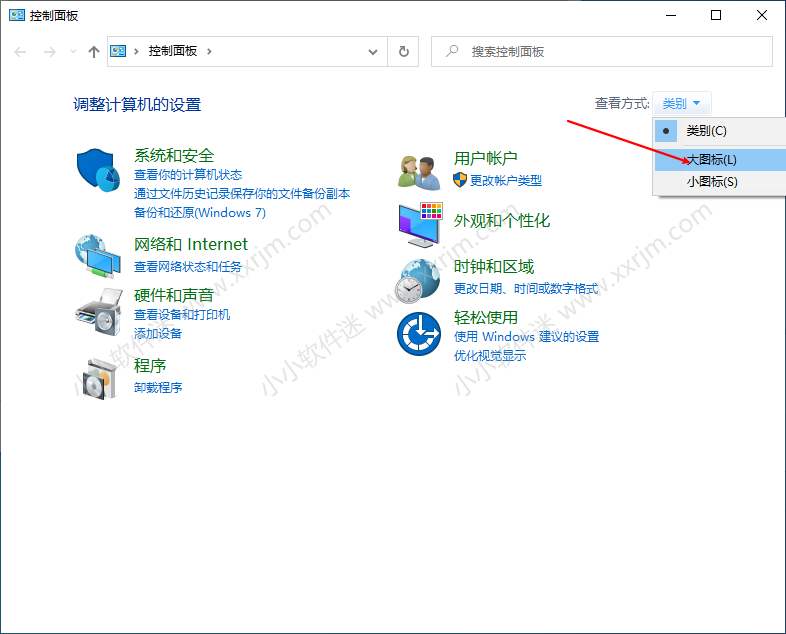
点击“windows defender 防火墙”。
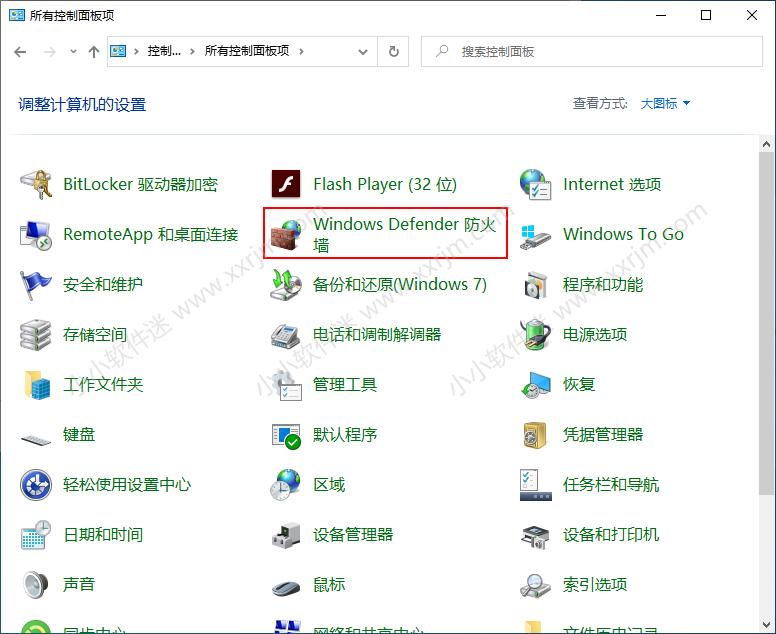
点击“启用或关闭windows defender 防火墙”。
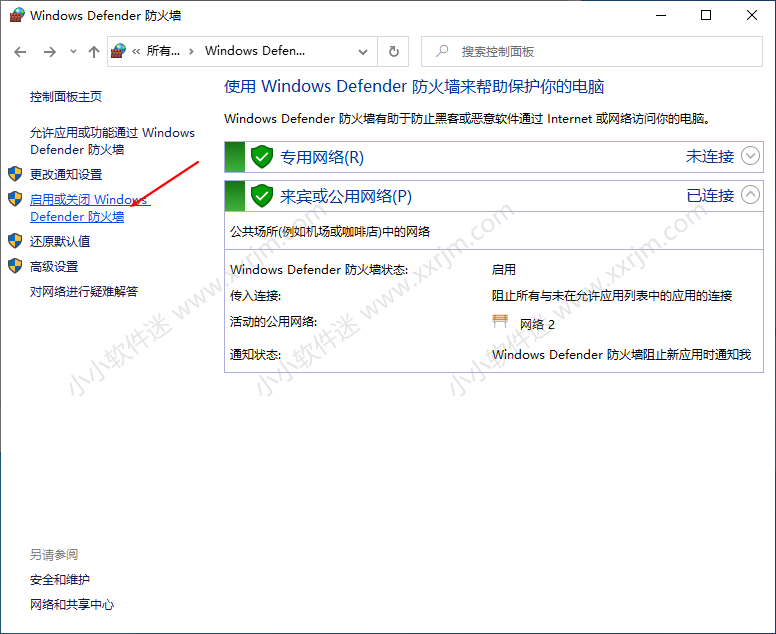
按下图所示点击关闭。再点击确定。防火墙就关闭了。
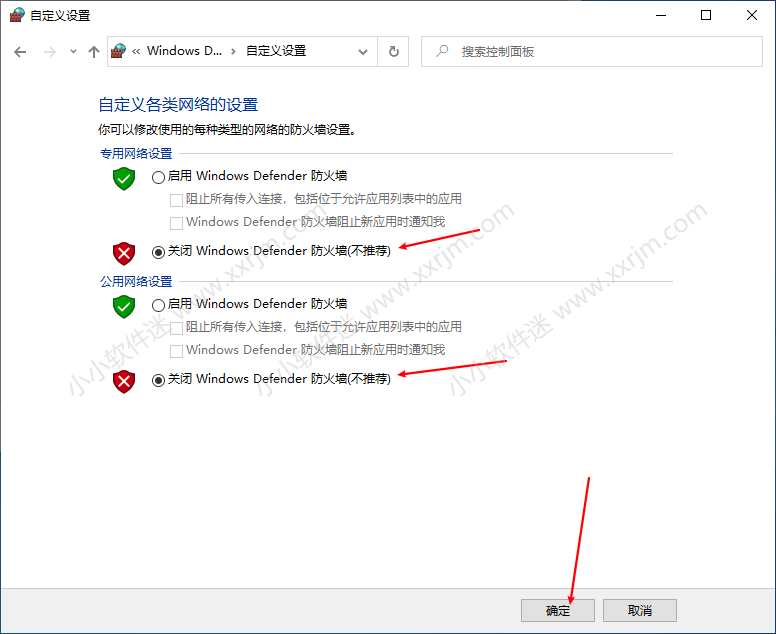
10.重新运行检测,全部通过,点击下一步。
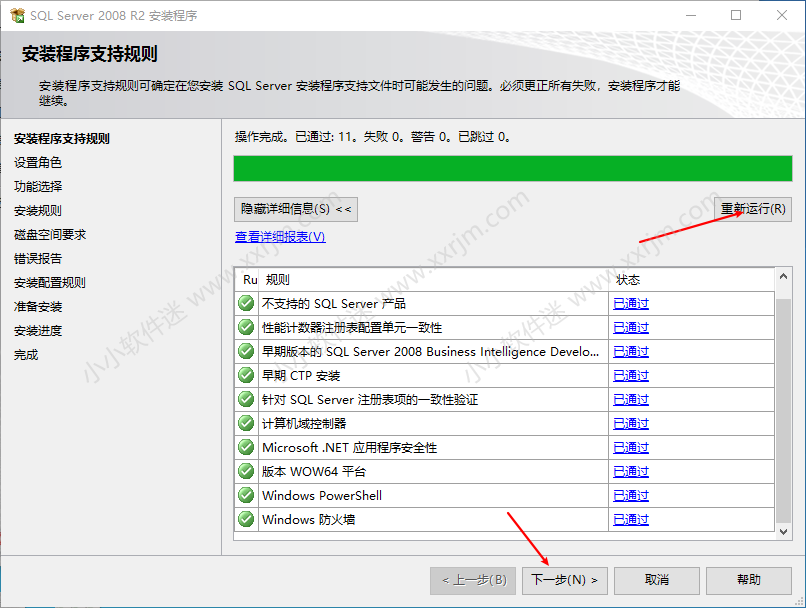
11.点击下一步。
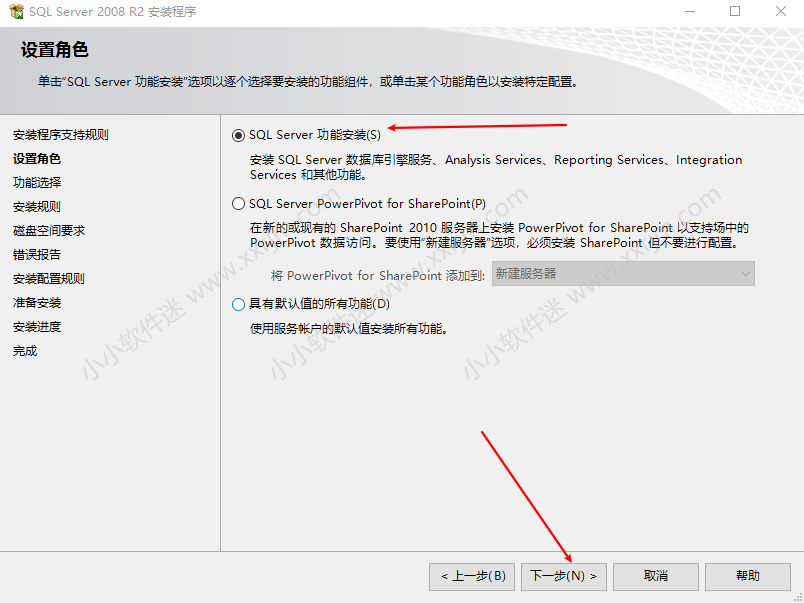
12.点击“全选”所有功能,安装目录如果需要安装在其他盘,直接按下图修改安装的盘符即可。点击下一步。
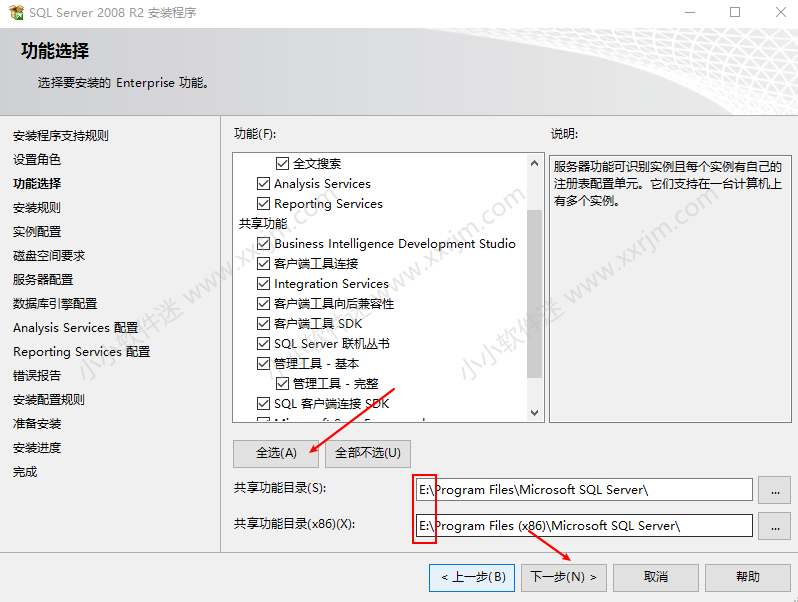
13.点击下一步。
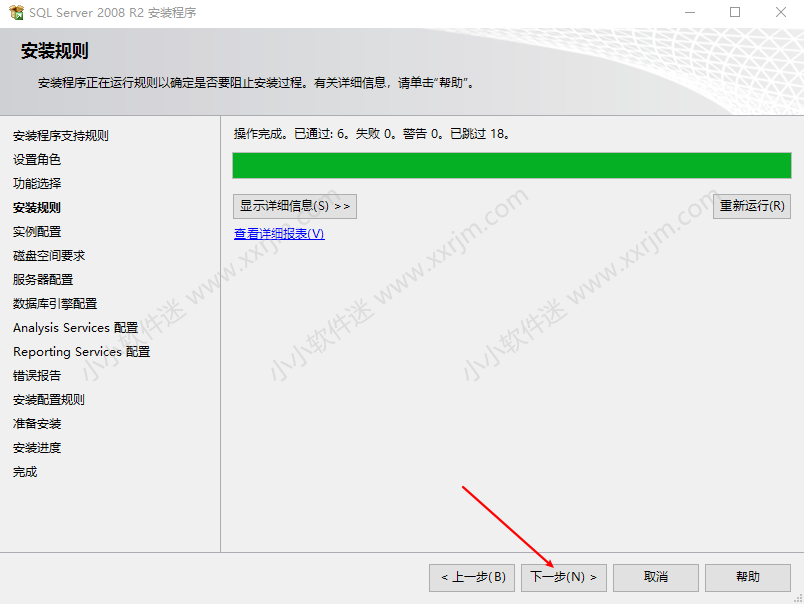
14.选择“默认实例”,实例根目录路径尽量也更改下位置,一般建议直接更改盘符即可。点击下一步。
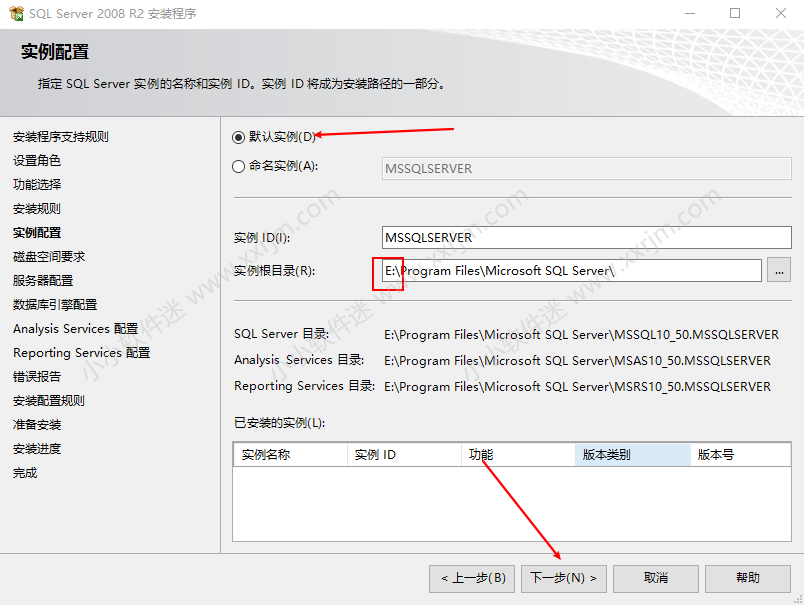
15.点击下一步。
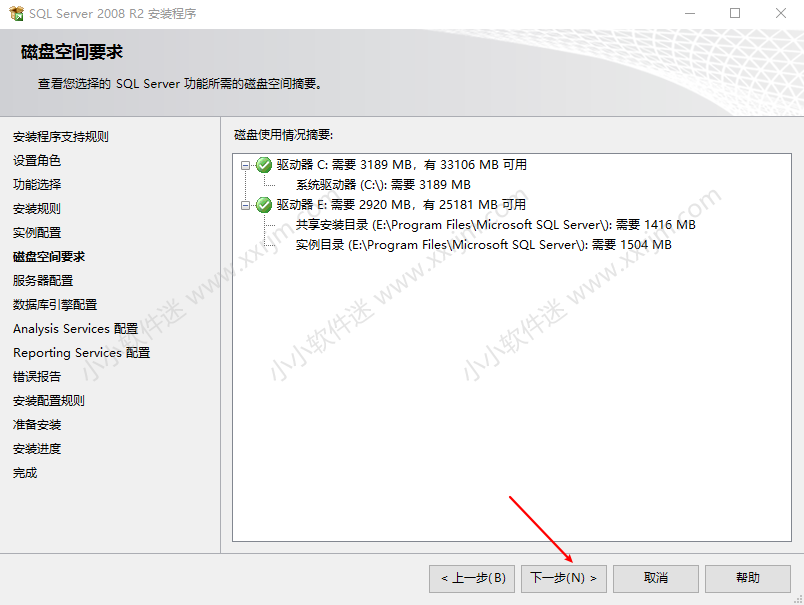
16.下图四个“服务”项的“账户名”全部选择“NT AUTHORITY\NET…”,这里手动设置,一定按下图设置,否则会出错,点击下一步。
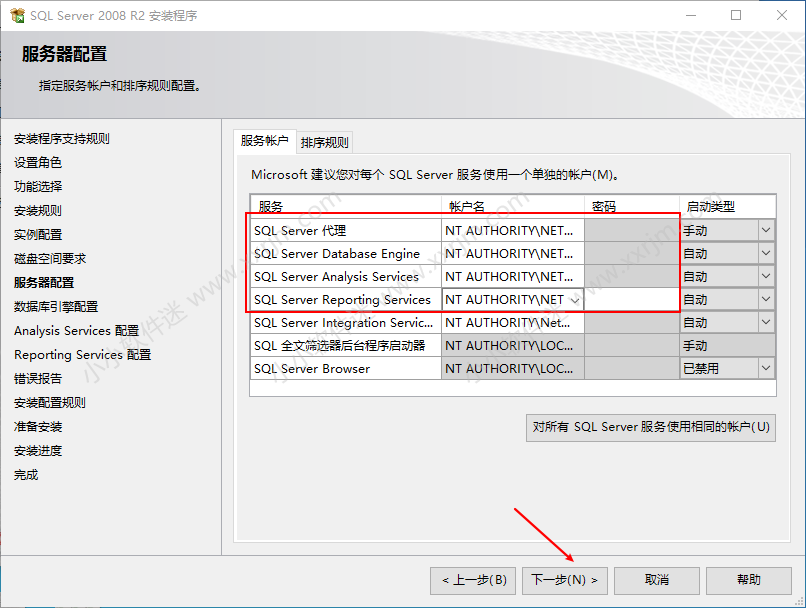
17.选择“windows身份验证模式”,再点击“添加当前用户”。
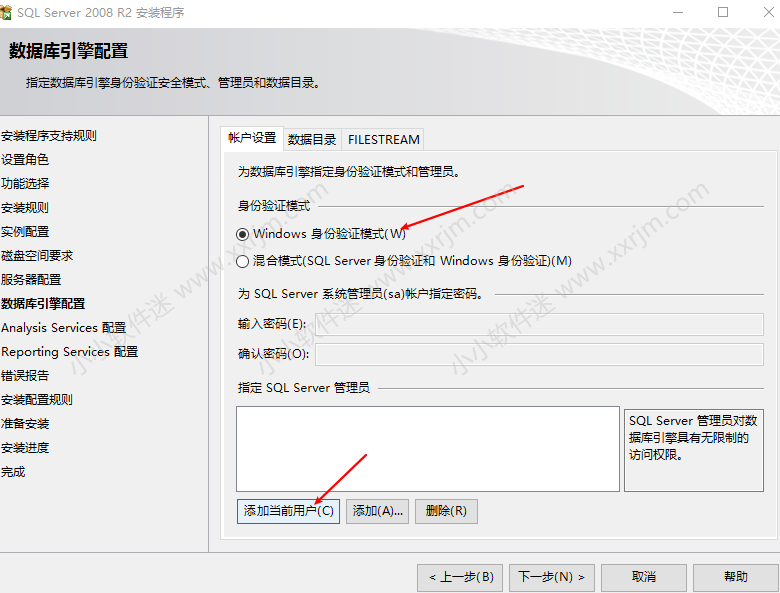
18.添加完当前账户后,直接点击下一步。
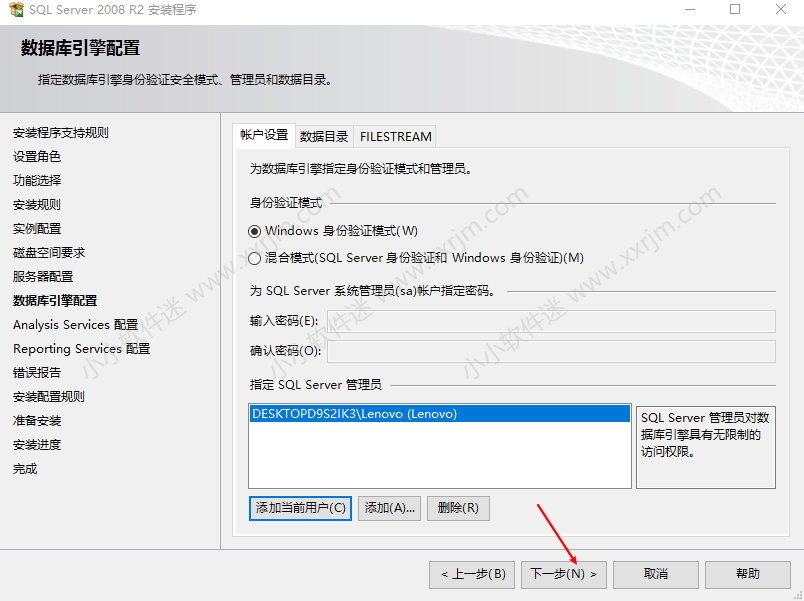
19.点击“添加当前用户”。
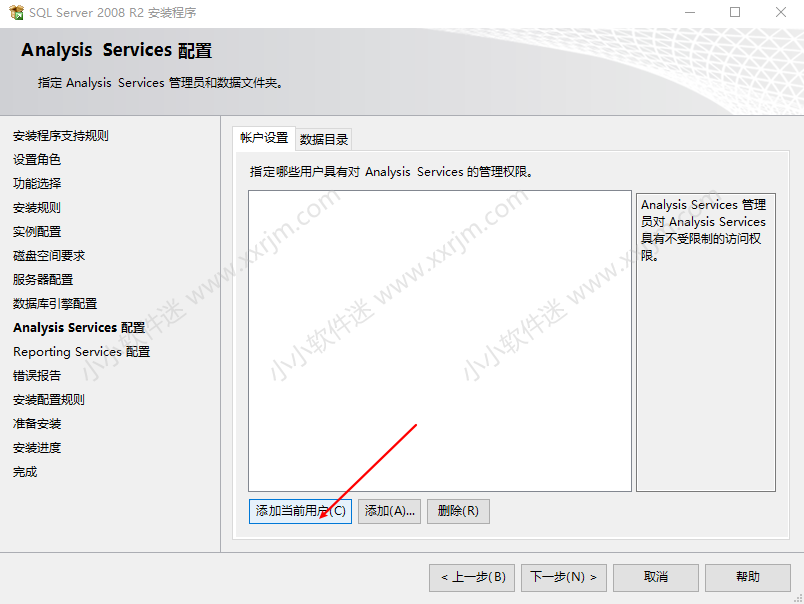
20.添加完当前用户后,点击下一步。
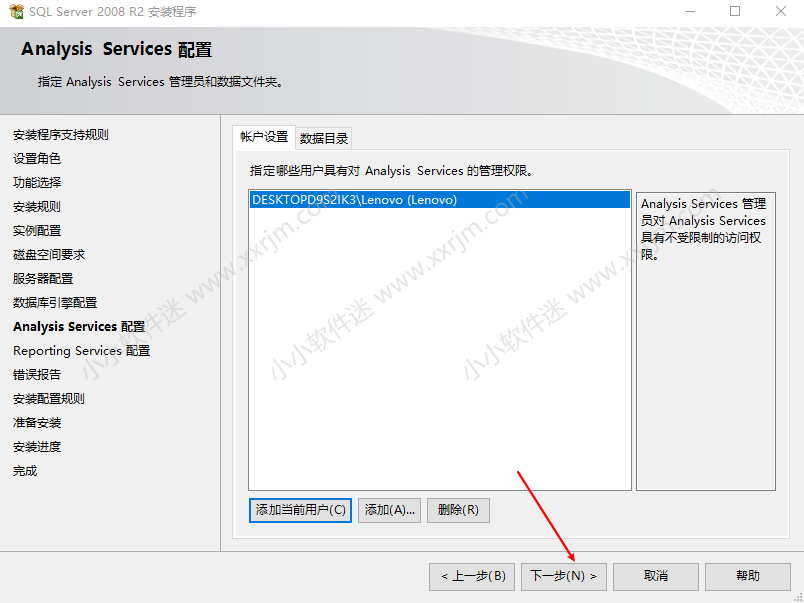
21.点击下一步。
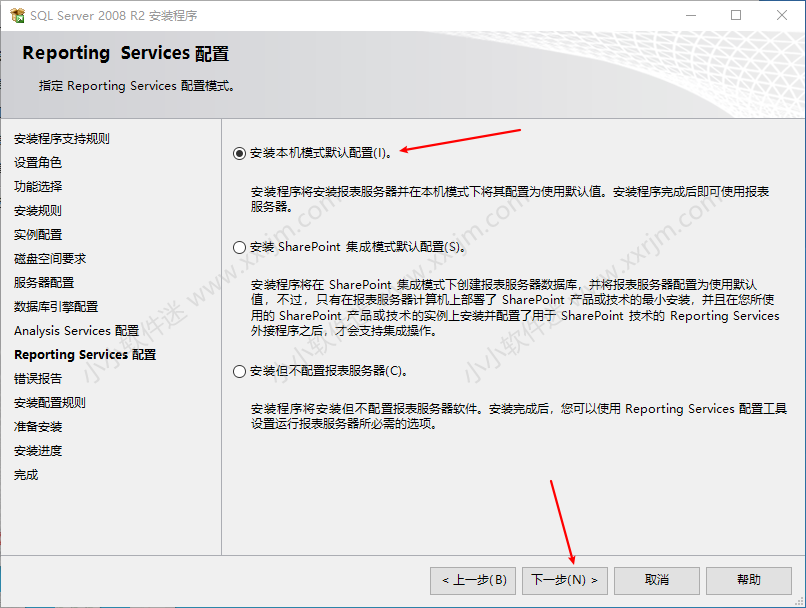
22.点击下一步。
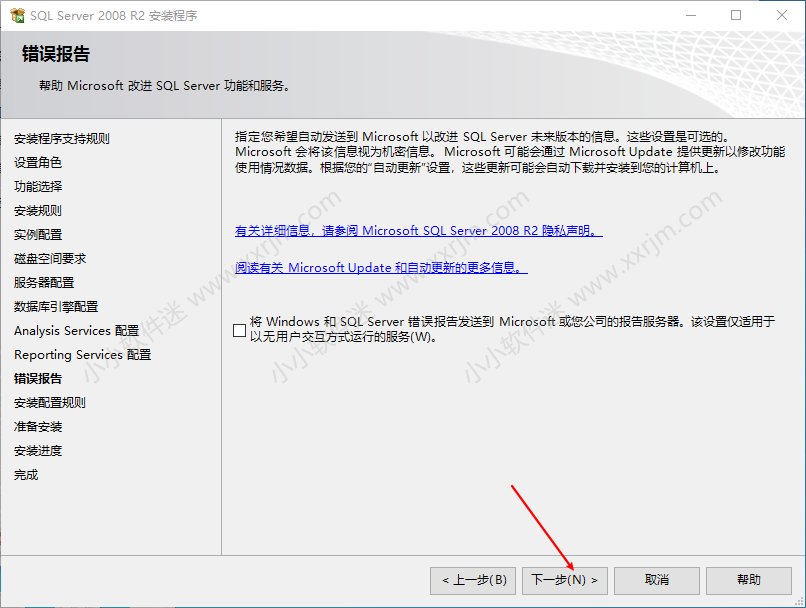
23.点击下一步。
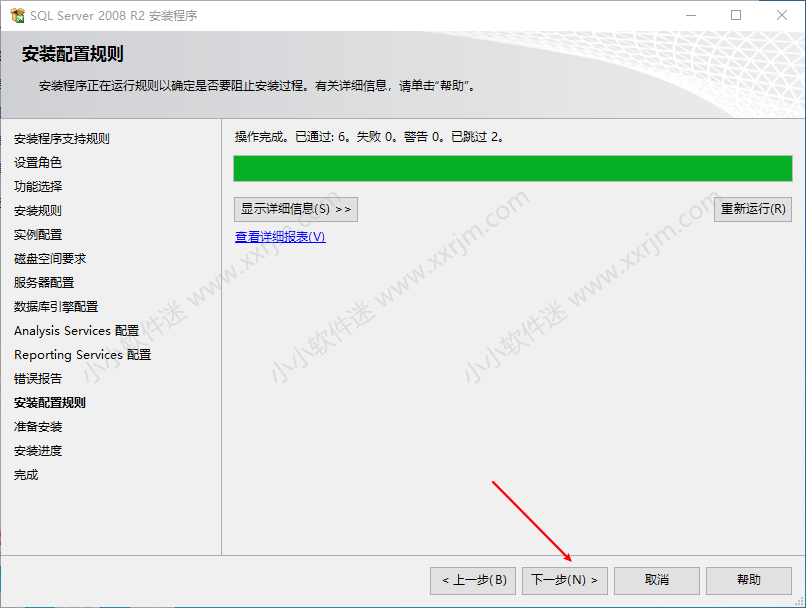
24.点击安装。
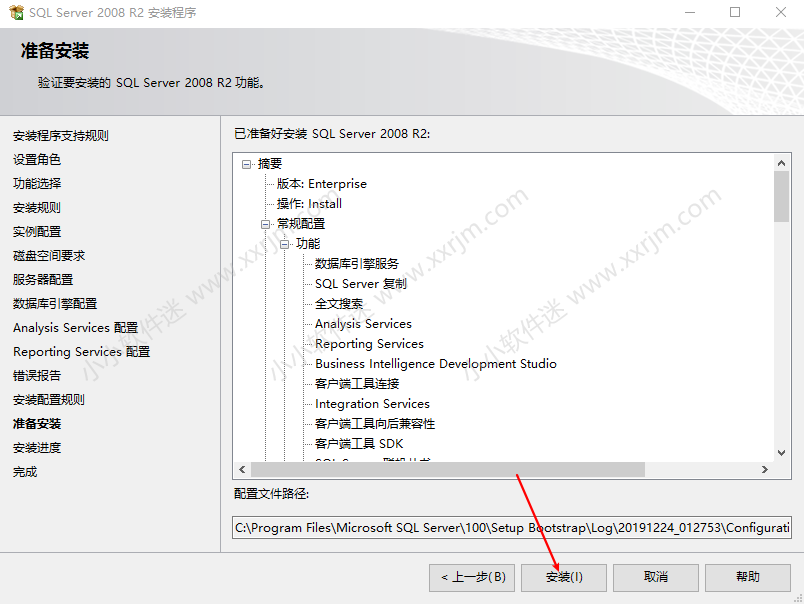
25.正在安装界面,时间很长,耐心等待。
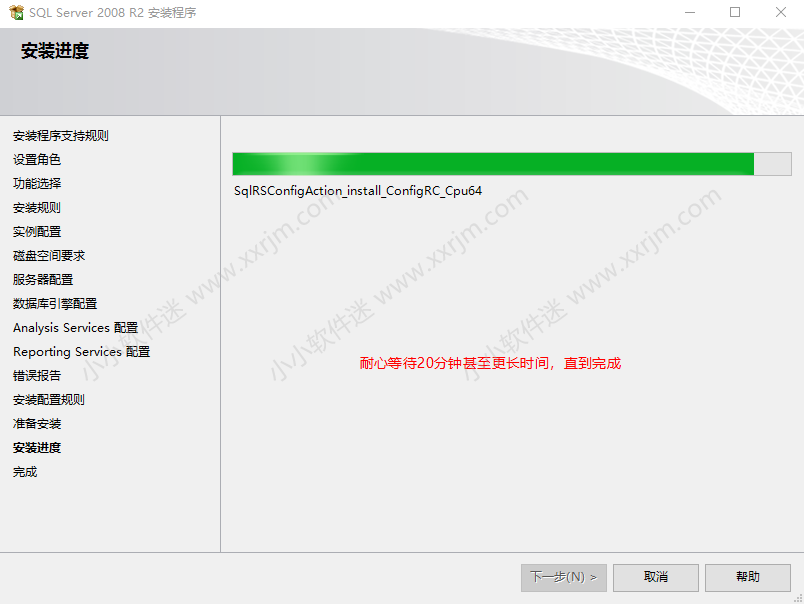
26.安装完成,点击关闭。
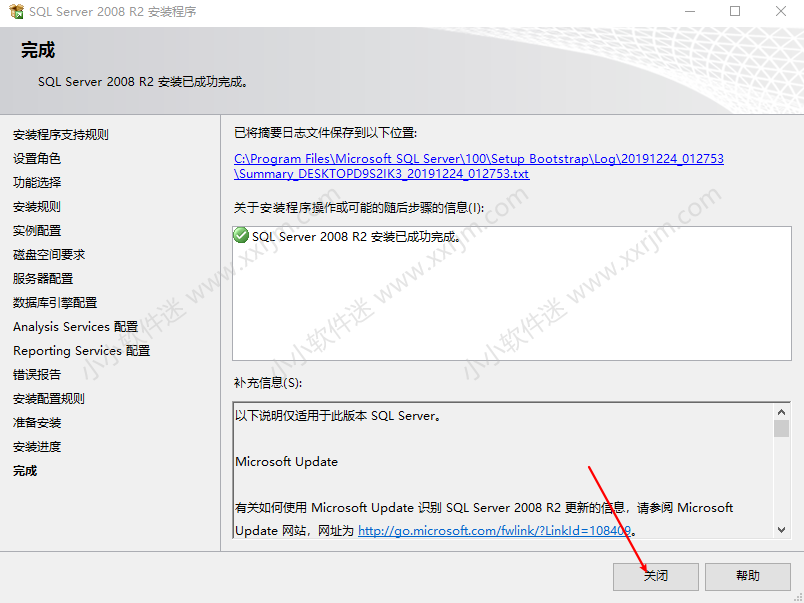
27.点开开始菜单,找到SQL Server Management Studio。将SQL Server Management Studio的快捷方式(简称SSMS)拖到桌面空白处。
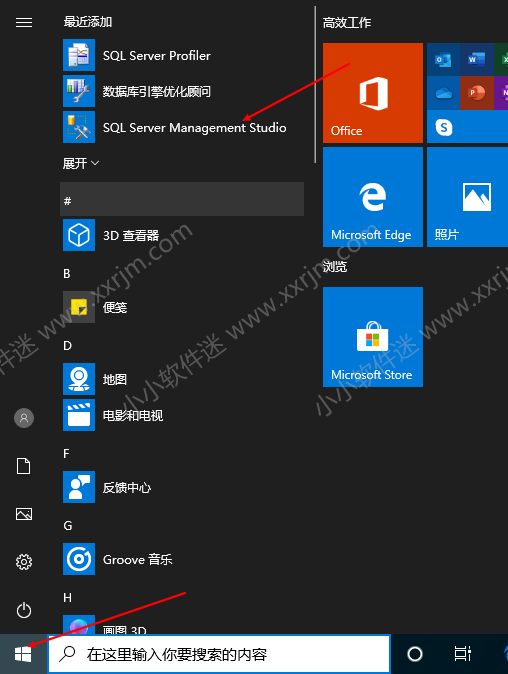
28.SSMS快捷方式桌面如下,双击打开。

29.第一次打开需要等几秒。
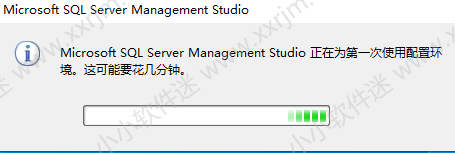
30.服务名称处点击下拉按钮,点击“浏览更多”。
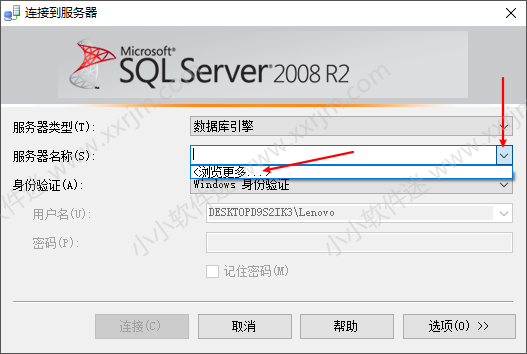
31.展开Integration Services项,选择下面的选项(每人电脑显示不一样)点击确定。
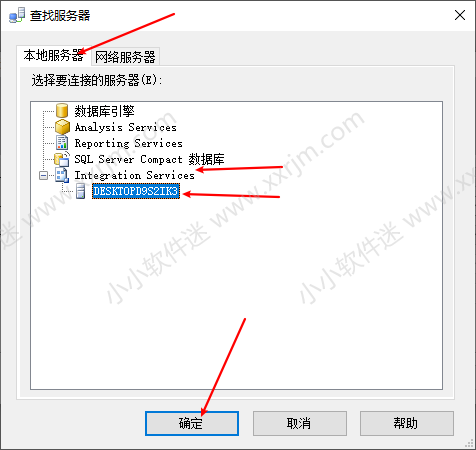
32.点击连接。
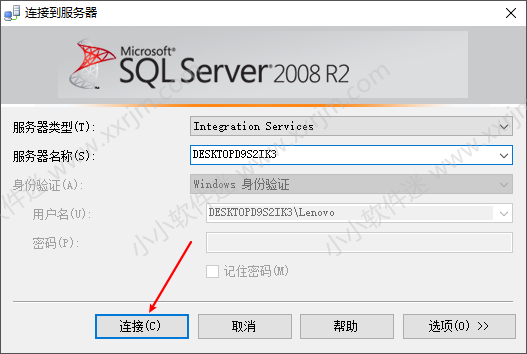
33.打开界面如下,安装结束。