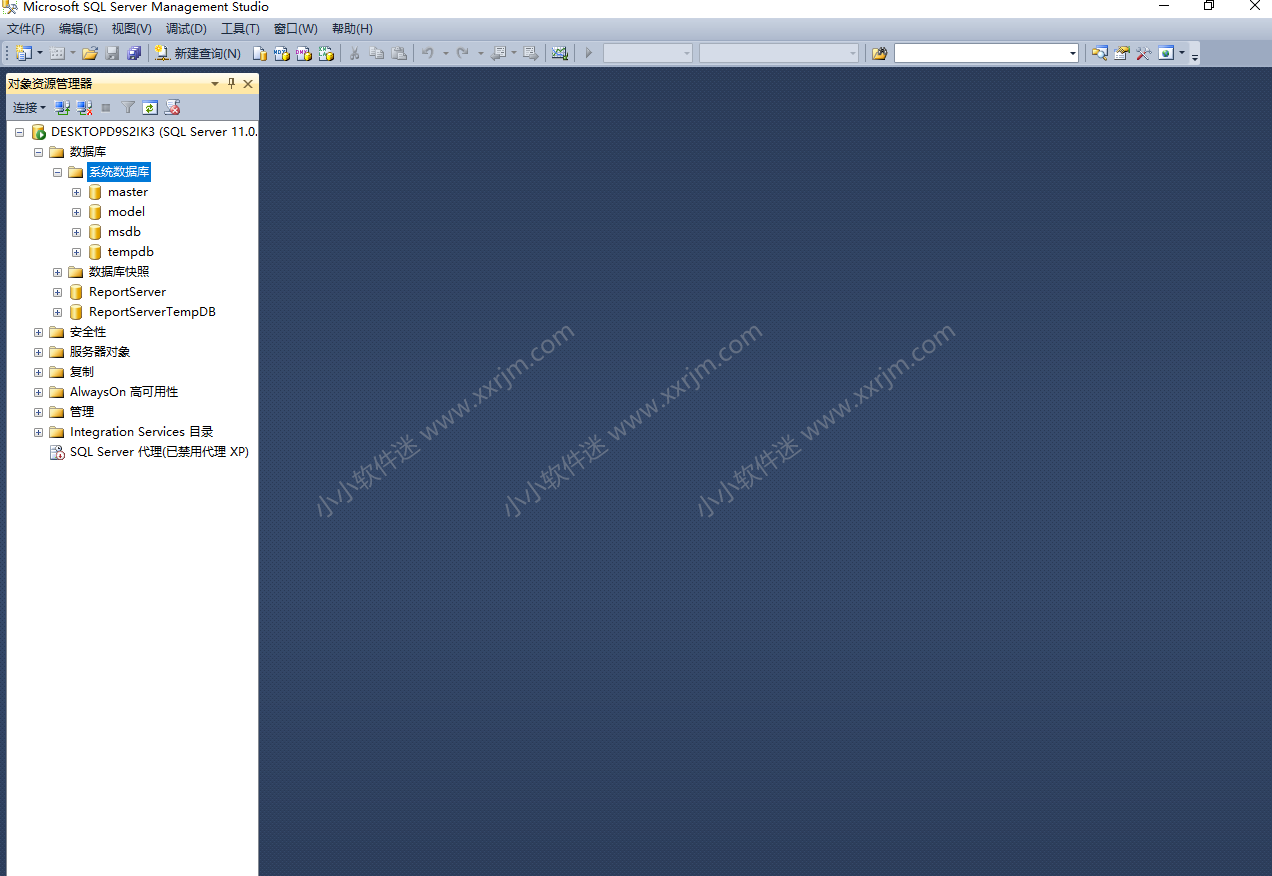SQL Server是微软的一款专业免费的关系数据库管理工具, 是一个全面的数据库平台,使用集成的商业智能 (BI)工具提供了企业级的数据管理服务,SQL Server 数据库引擎为关系型数据和结构化数据提供了更安全可靠的存储功能,让管理人员可以构建和管理用于业务的高可用和高性能的数据应用程序。新版的Microsoft SQL Server 2012 不仅延续了现有数据平台的强大能力,同时全面支持云技术与平台,并且能够快速构建相应的解决方案实现私有云与公有云之间数据的扩展与应用的迁移。新版的Microsoft SQL Server 2012较之前几代相比,增加和优化了许多的新功能。新增了支持来自于不同网络环境的数据的交互,全面的自助分析等创新功能,同时针对大数据以及数据仓库,SQL Server 2012 提供从数 TB 到数百TB全面端到端的解决方案。 还有的就是优化了很多旧版功能 ,例如增强了SQL Azure,用户现在从Reporint Service备份到 Windows Azure的数据,Azure数据库的上限提高到了150G。增强了审计功能 ,用户可以自定义审计规则,记录一些自定义的时间和日志。不过最主要的一点就是新版Microsoft SQL Server 2012全面支持大数据的运行,2012将与Hadoop 的提供商Cloudera的合作,将提供 Linux版本的SQL Server ODBC 驱动。主要的合作内容是微软开发 Hadoop 的连接器,也就是SQL Server也跨入了NoSQL领域。
SQL Server2012安装教程:
1.百度网盘内有32位和64位两种版本,根据需要选择下载哪一个。(本文以64位安装为例)下载完右键点击装载。
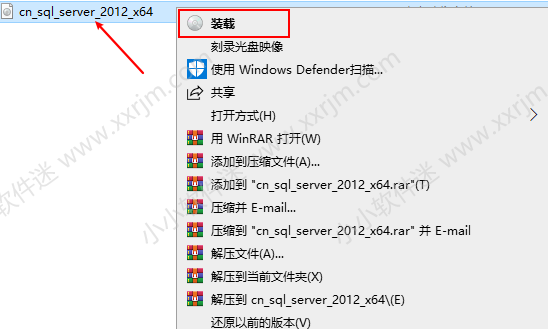
2.右键没有“装载”选项的,选择右键解压也可以。
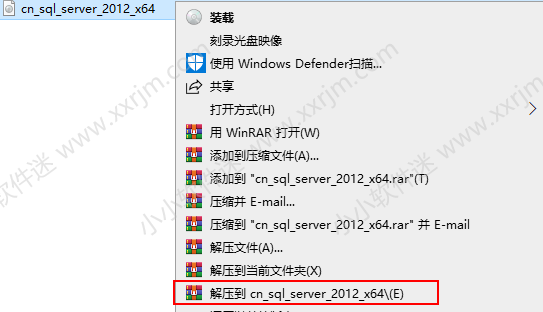
3.点击Setup.
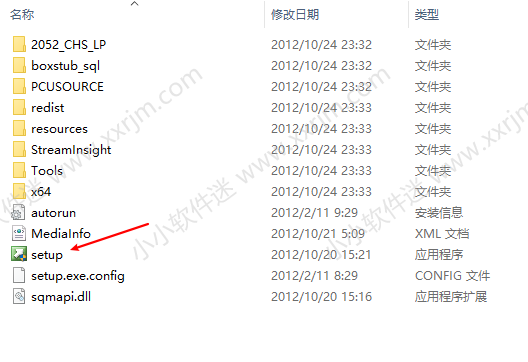
4.会出现下图10几秒,耐心等待加载。
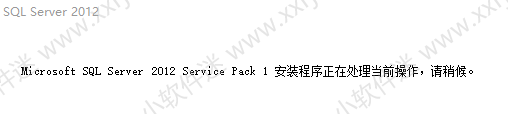
5.点击“安装”–“全新SQL Server独立安装或向现有安装添加功能”。
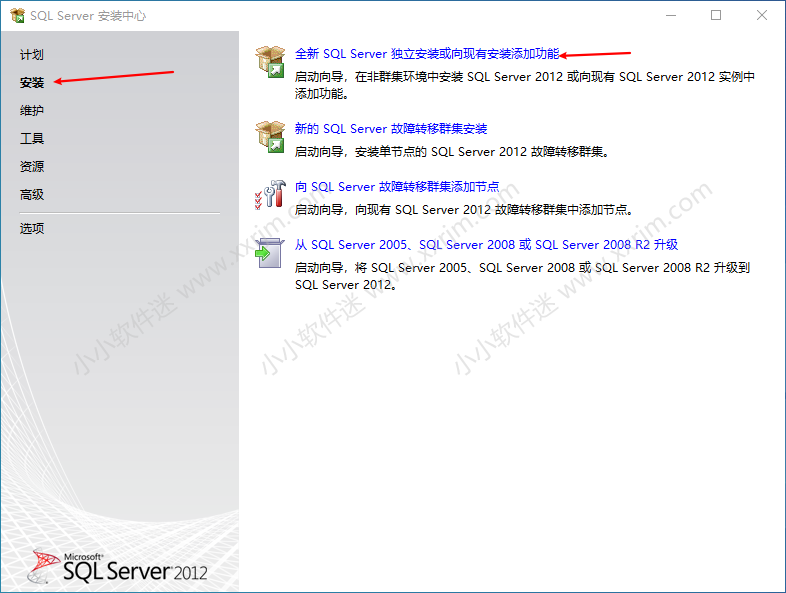
6。点击确定。
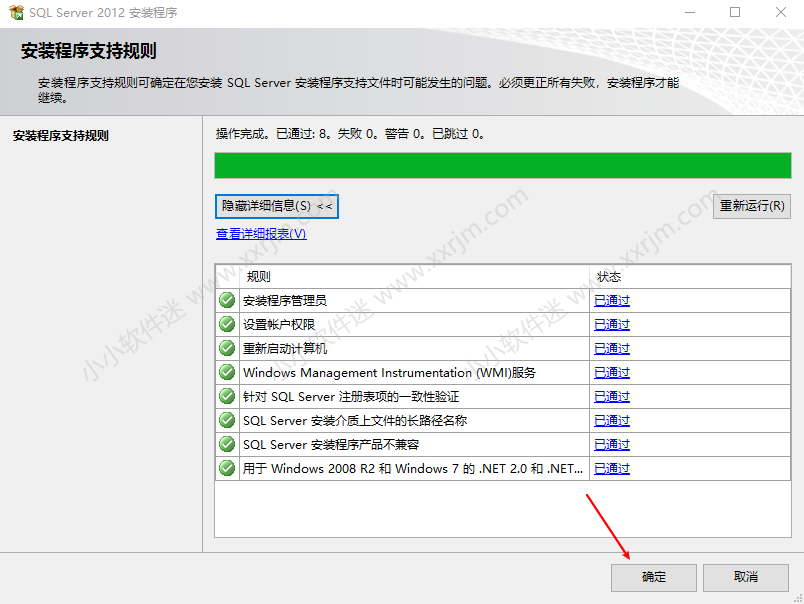
7.选择输入产品密钥:FH666-Y346V-7XFQ3-V69JM-RHW28。点击下一步。
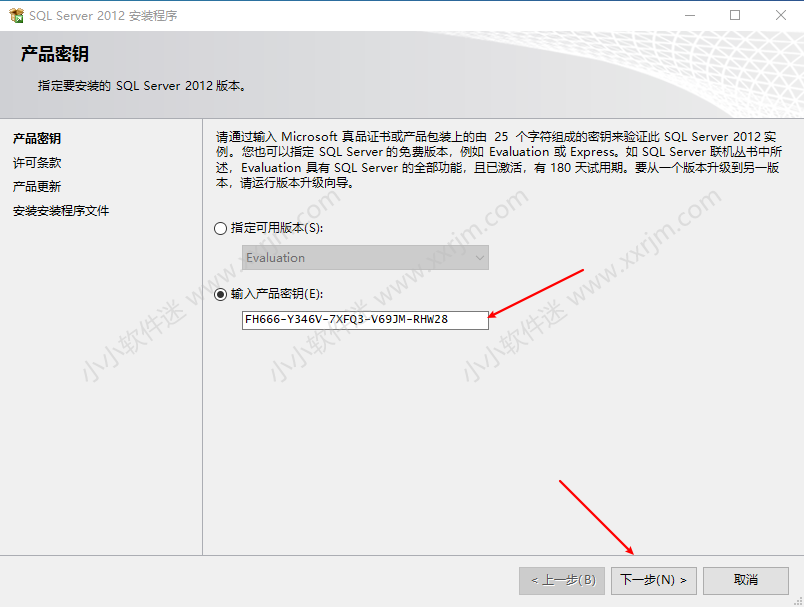
8.勾选“我接受许可协议”,点击下一步。
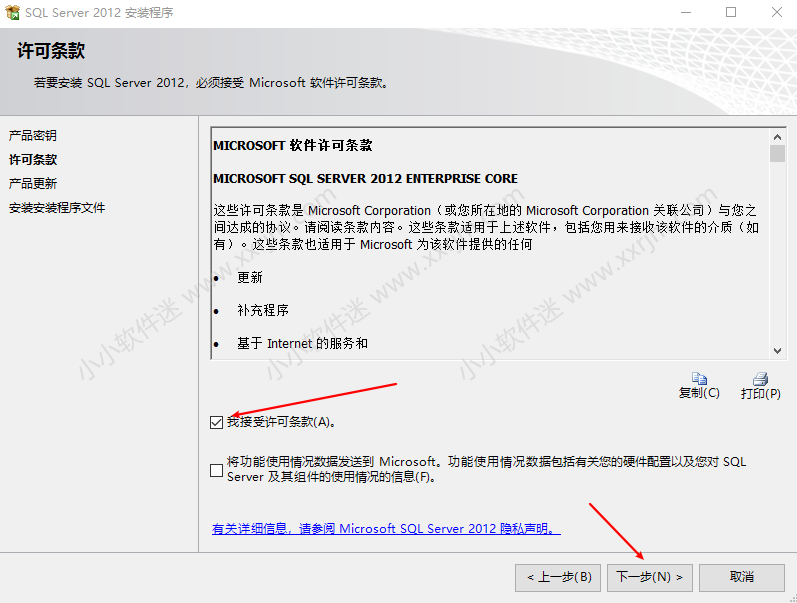
9。提示找到2个更新,点击下一步。(如果害怕更新失败的,这里可以取消更新勾选,直接点击下一步。)
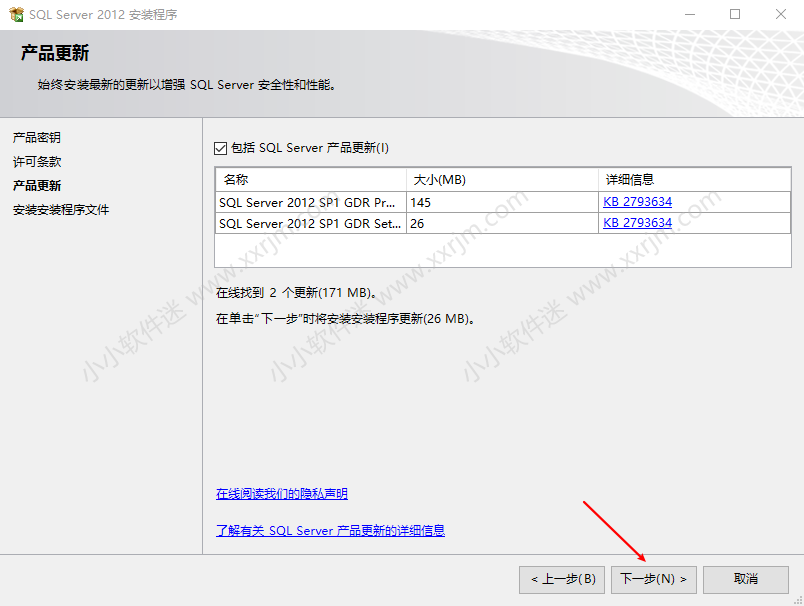
10.正在安装更新,耐心等待。
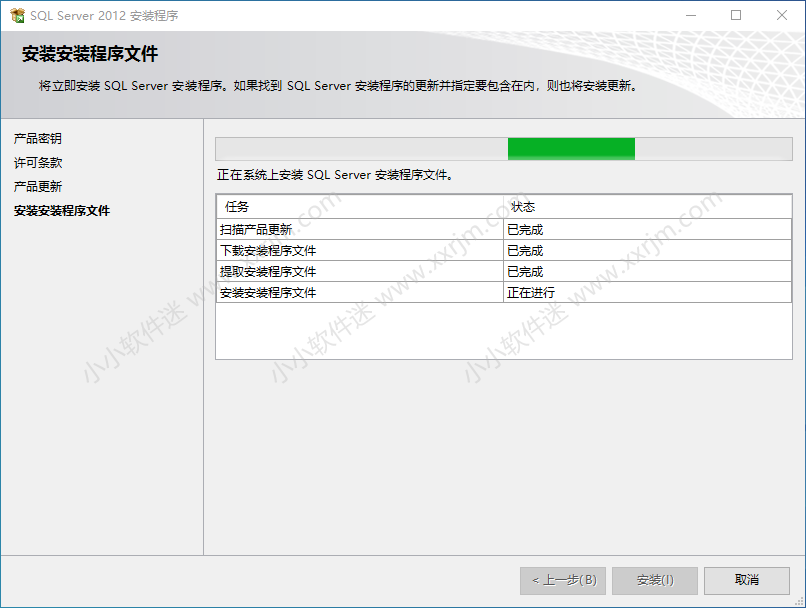
11.安装程序支持规则显示“windows防火墙”提示警告。(原因是防火墙默认开着的),此处后来测试关不关防火墙对安装没啥影响,不过之前写教程时顺便截图了就把关闭防火墙也写上,这里大家直接可以点击下一步。
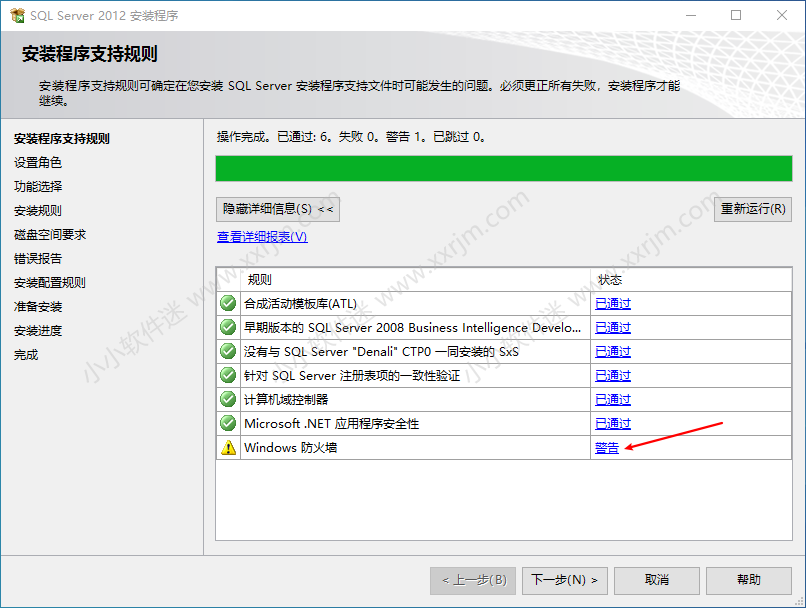
win10左下角搜索框输入“控制面板”会自动出现控制面板应用,点击即可。
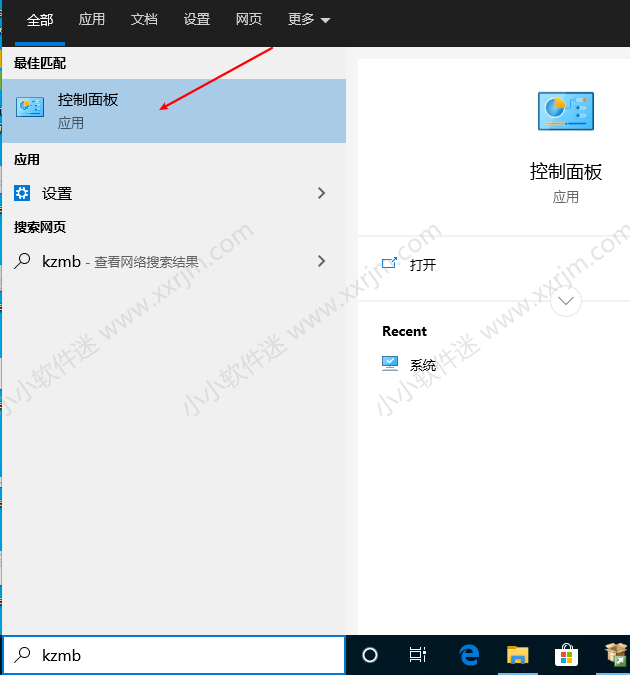
查看方式不是“大图标”的,切换到大图标。
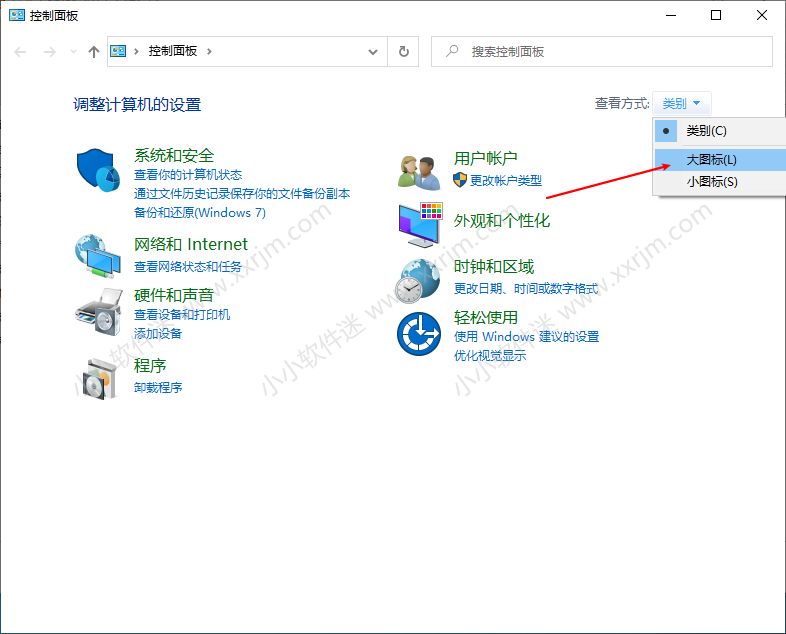
点击“windows defender 防火墙”。
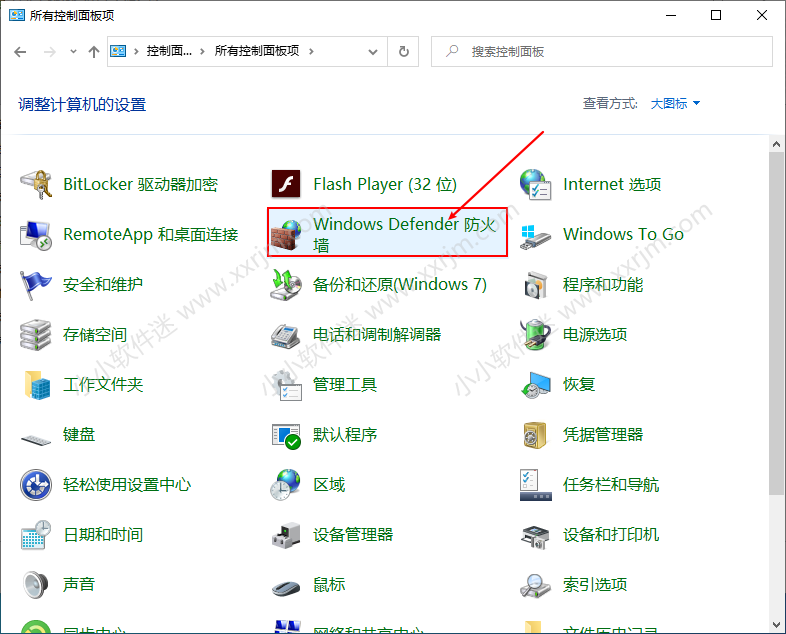
点击“启用或关闭windows defender 防火墙”。
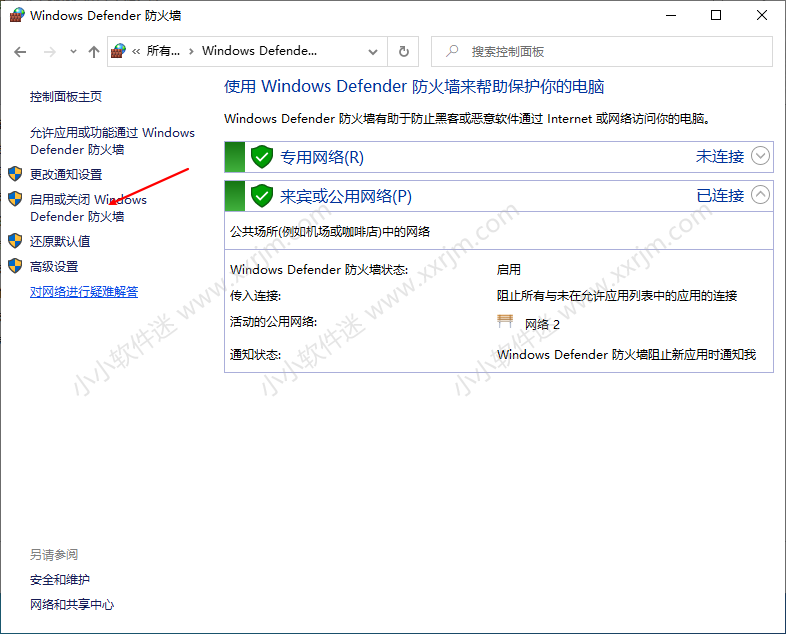
按下图所示点击关闭。再点击确定。防火墙就关闭了。
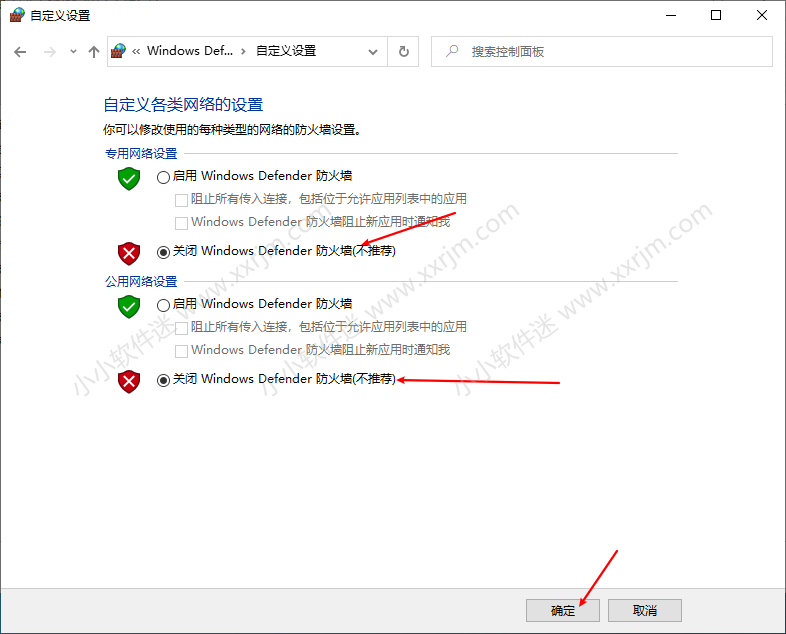
12.重新运行检测,全部通过,点击下一步。
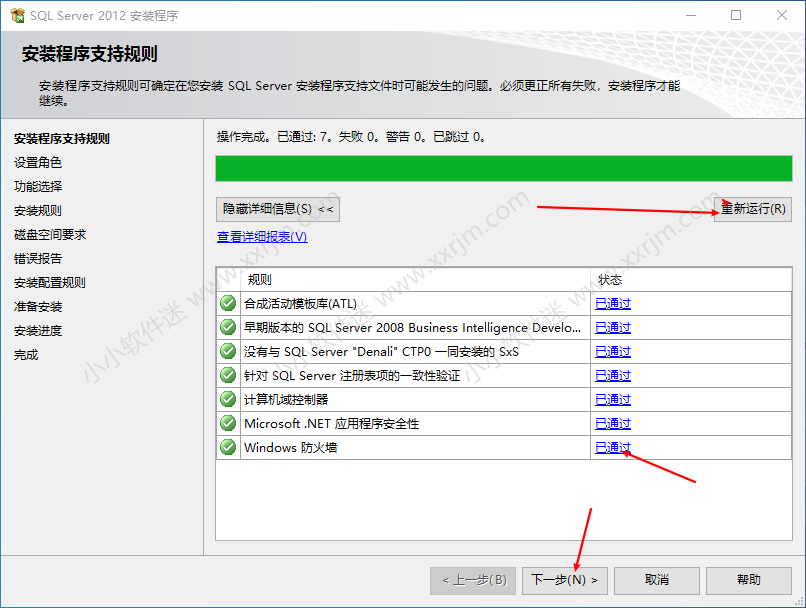
13.点击下一步。
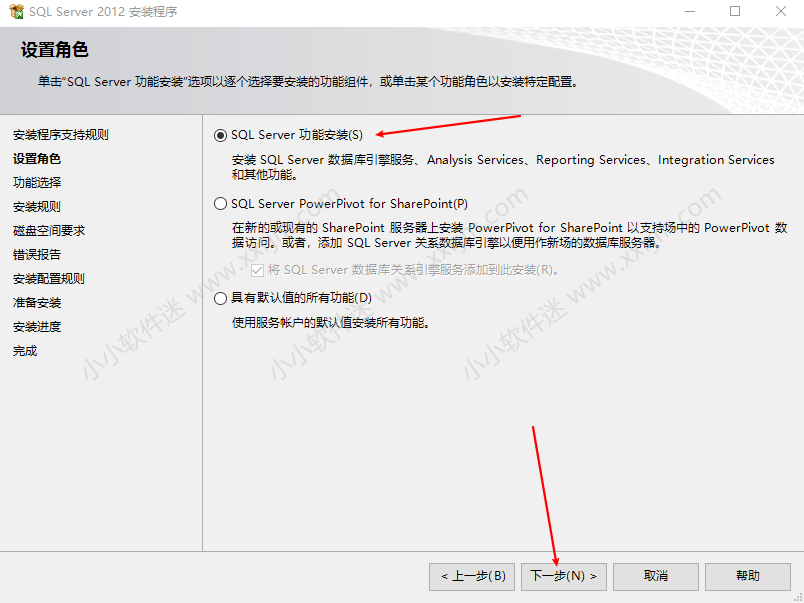
14.点击“全选”所有功能,安装目录如果需要安装在其他盘,直接按下图修改安装的盘符即可。点击下一步。
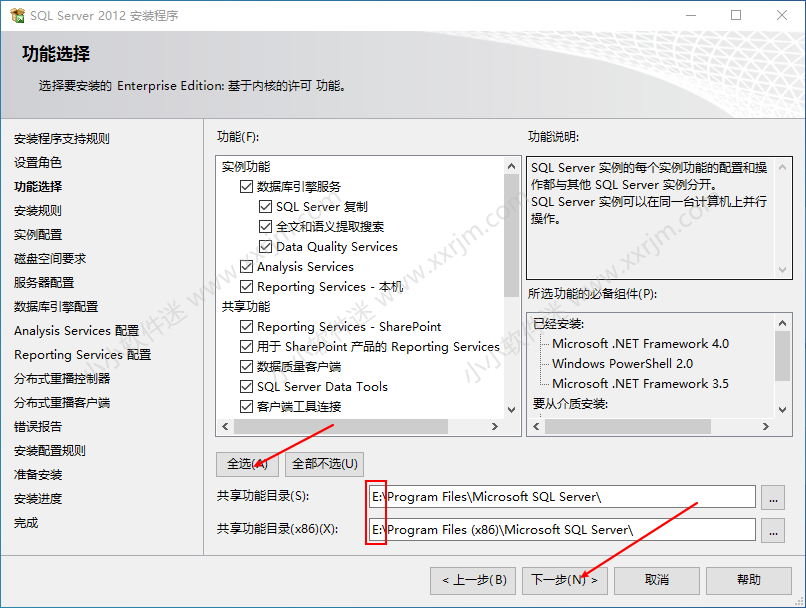
15.点击下一步。
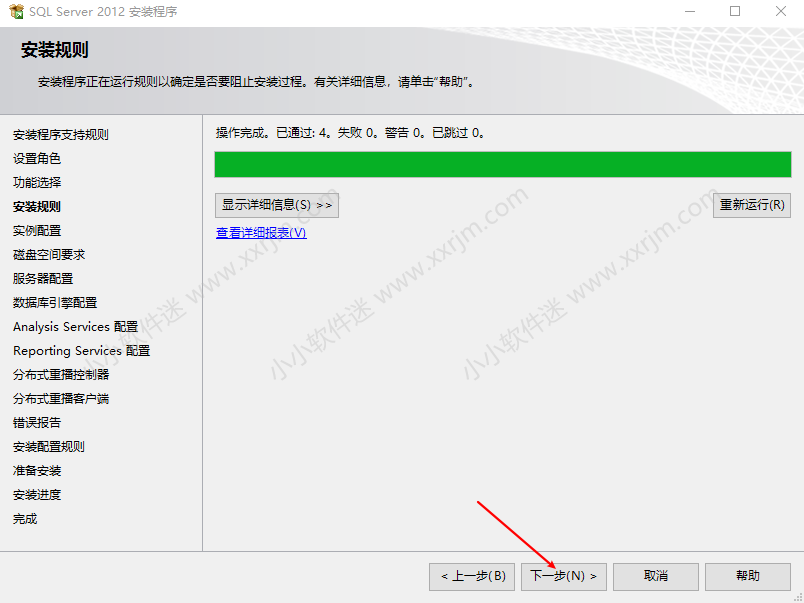
16.选择“默认实例”,”实例根目录”路径尽量也更改下位置,一般建议直接更改盘符即可。点击下一步。
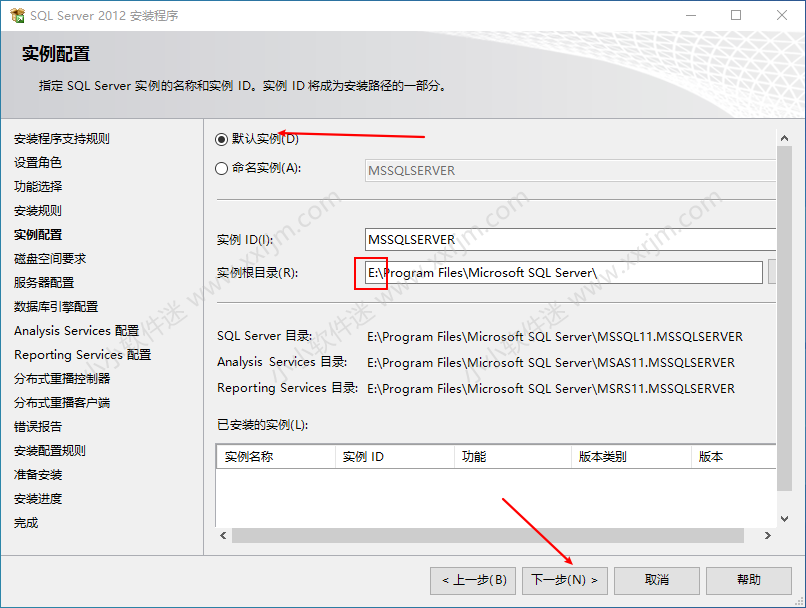
17.点击下一步。
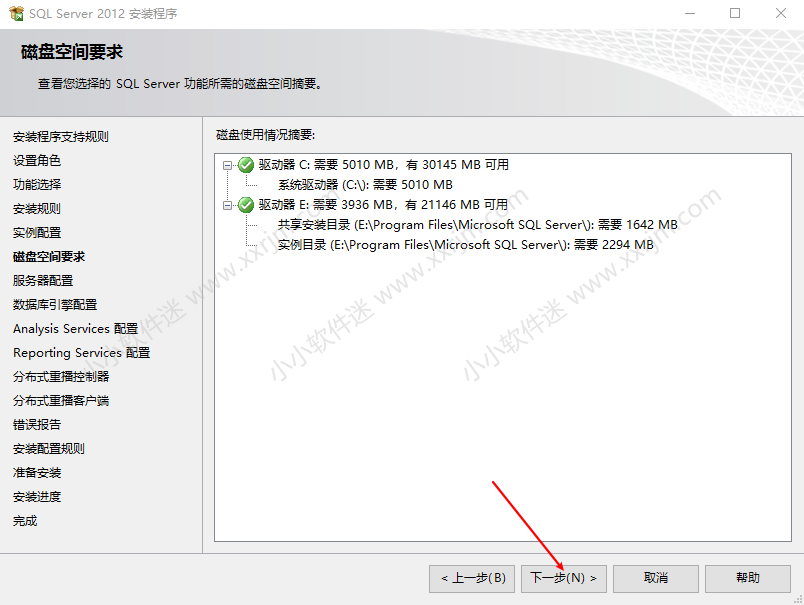
18.点击下一步(一般是下图默认,如果发现不一样,按下图设置成一样的再点击下一步)。
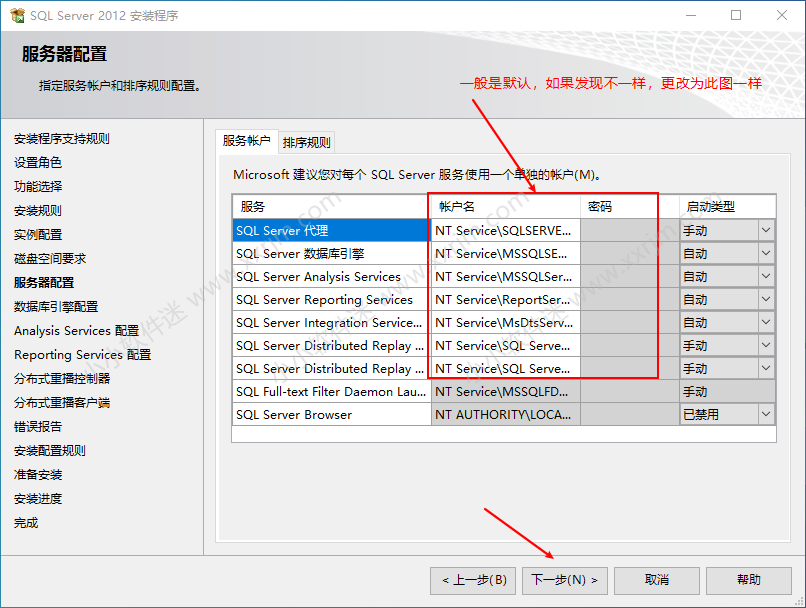
19.选择“windows身份验证模式”,再点击“添加当前用户”。
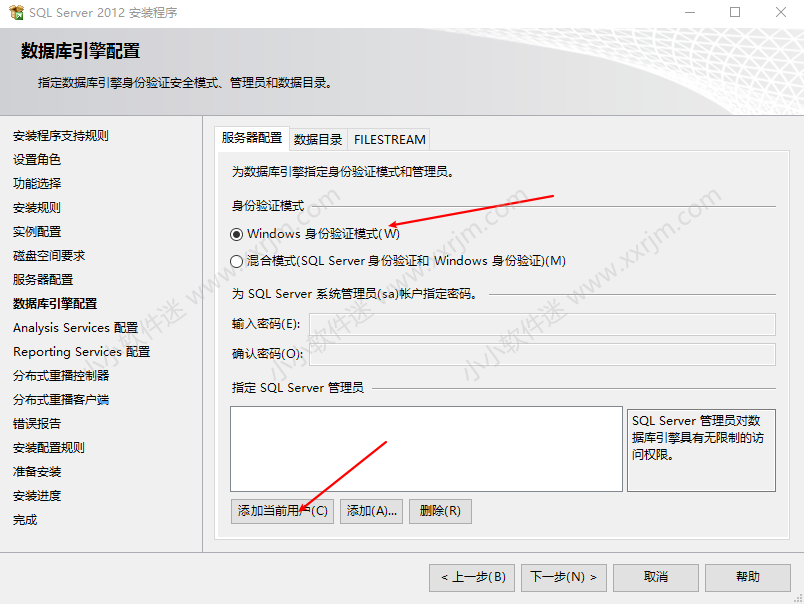
20.添加完当前账户后,直接点击下一步。
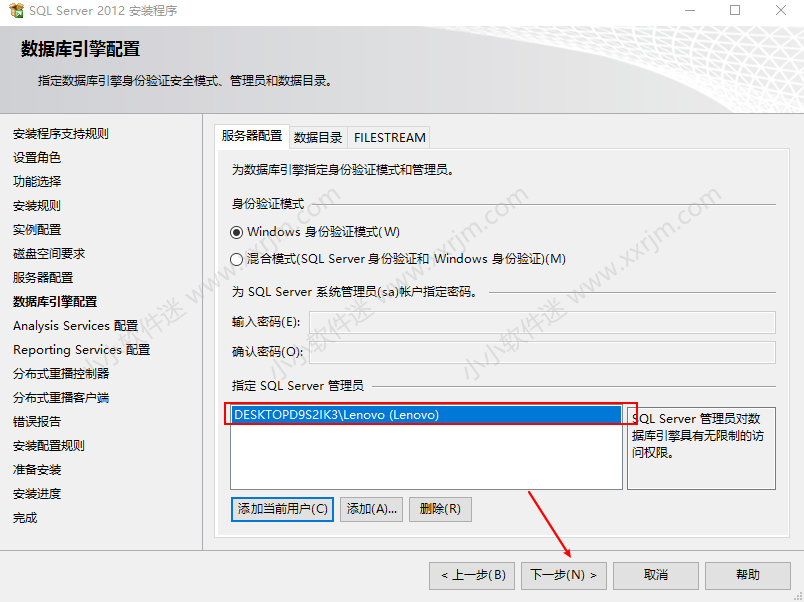
21.点击“添加当前用户”。
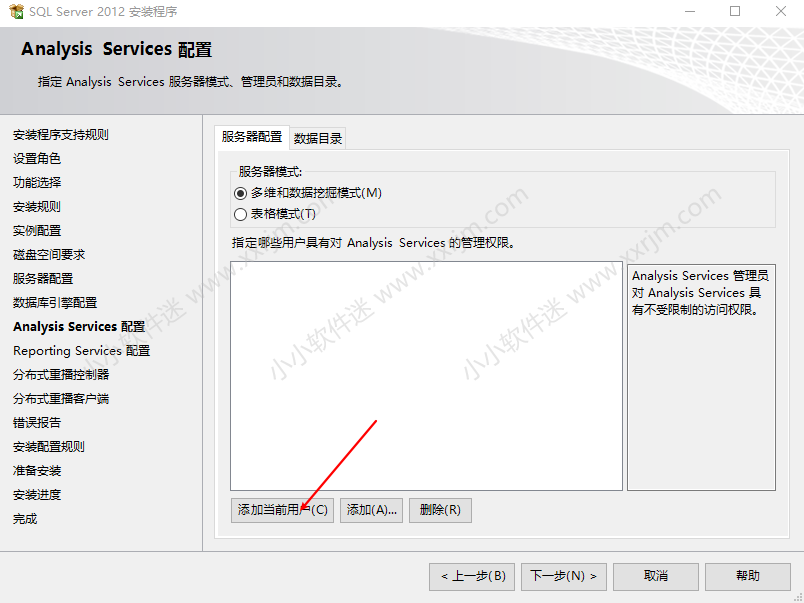
22.添加完当前用户后,点击下一步。
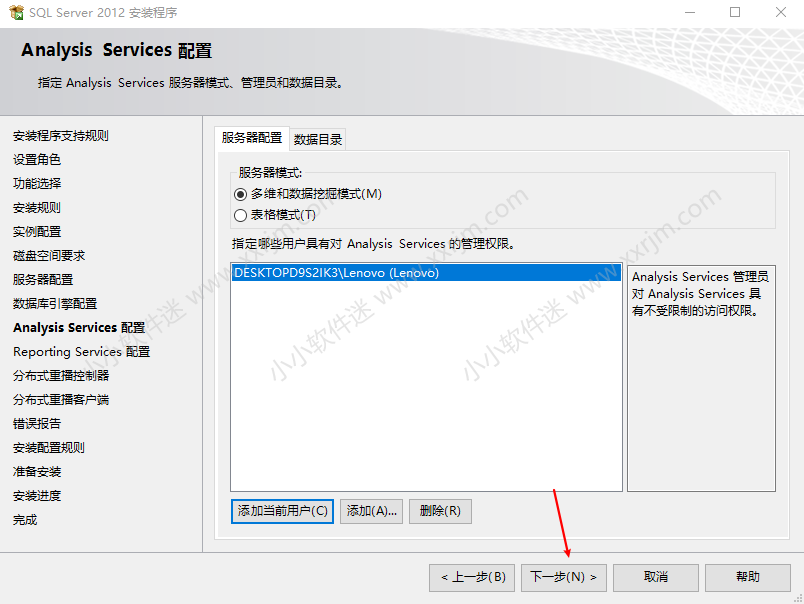
23.点击下一步。
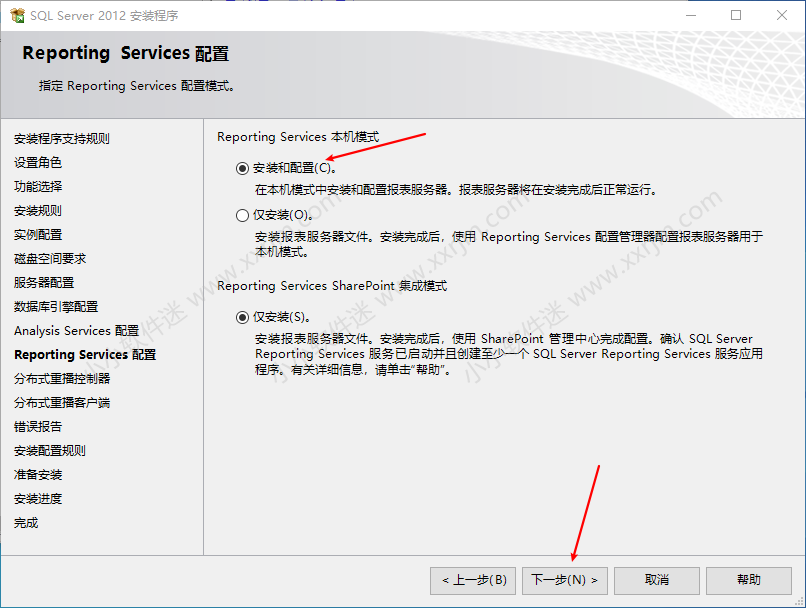
24.点击“添加当前用户”。
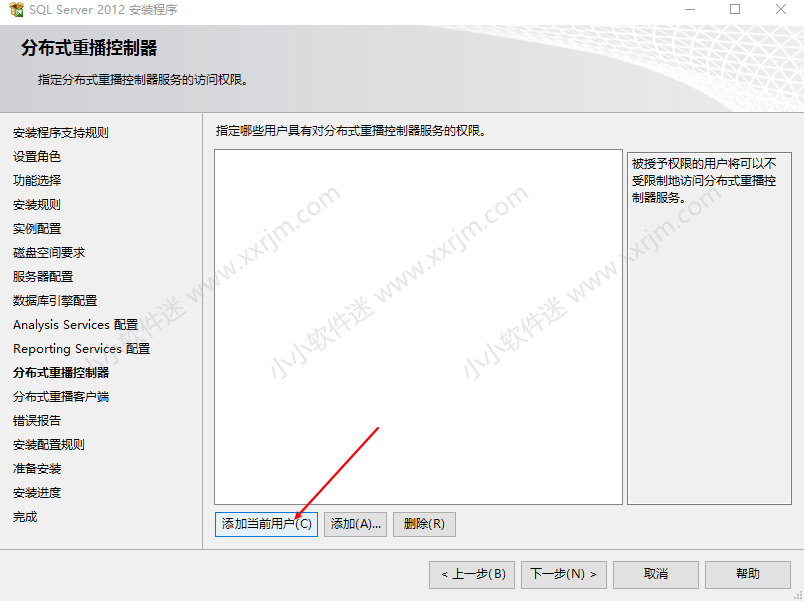
25.添加完当前用户后,点击下一步。
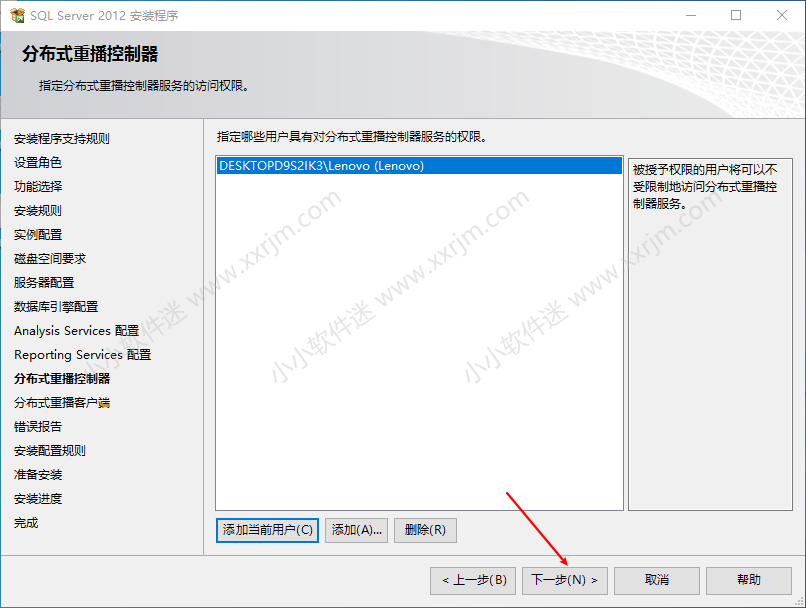
26.点击下一步。
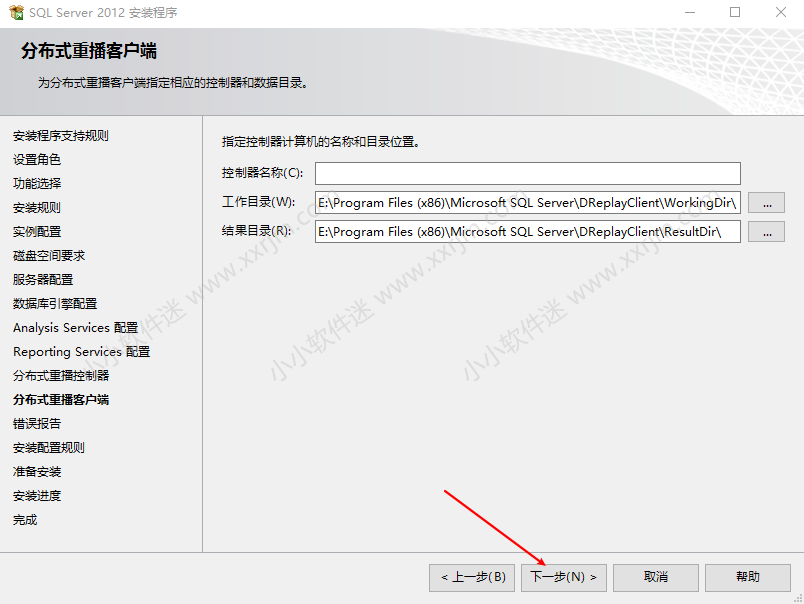
27.点击下一步。
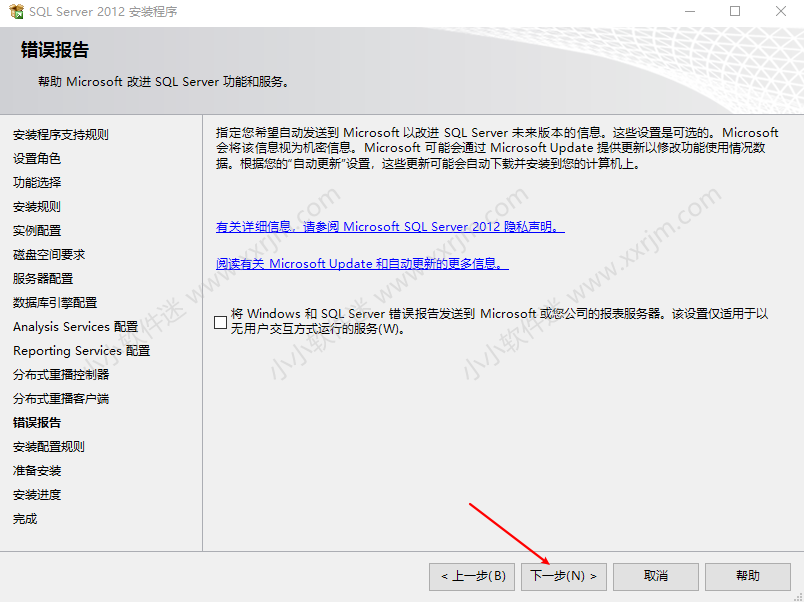
28.点击下一步。
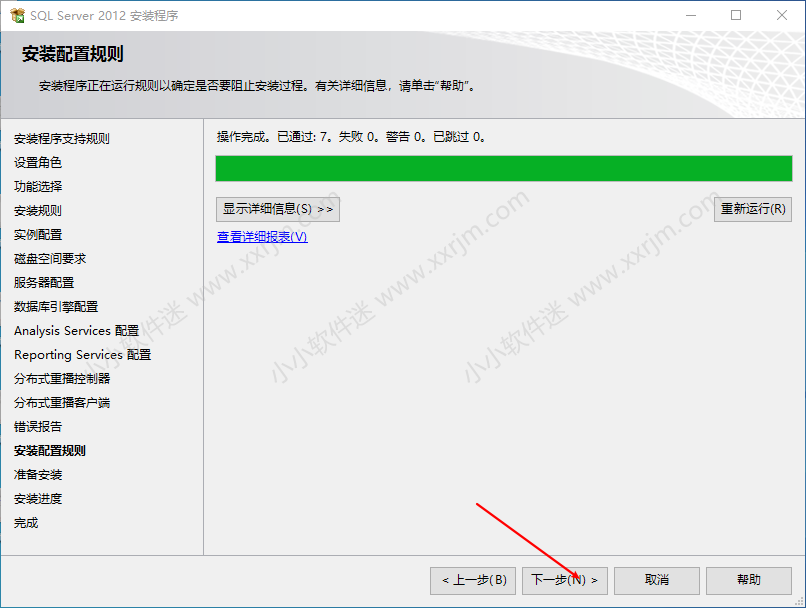
29.点击安装。
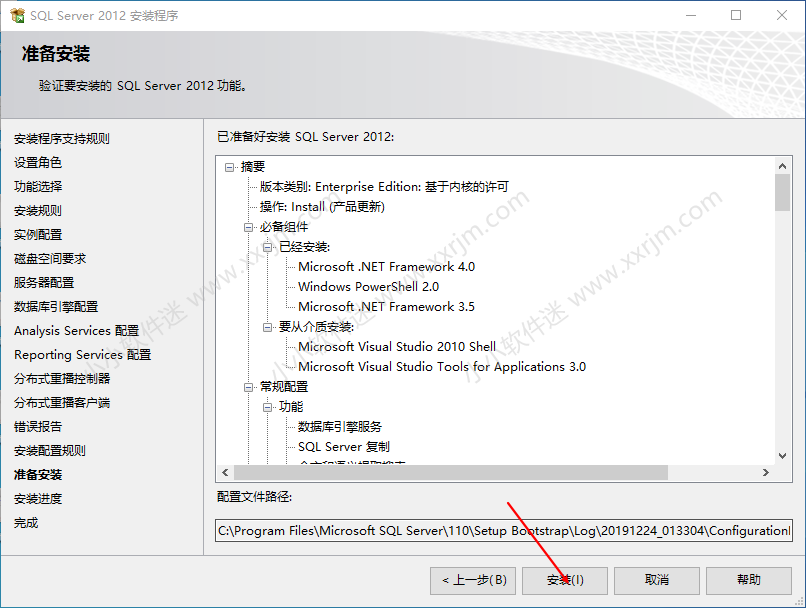
30.正在安装界面,时间很长,耐心等待。
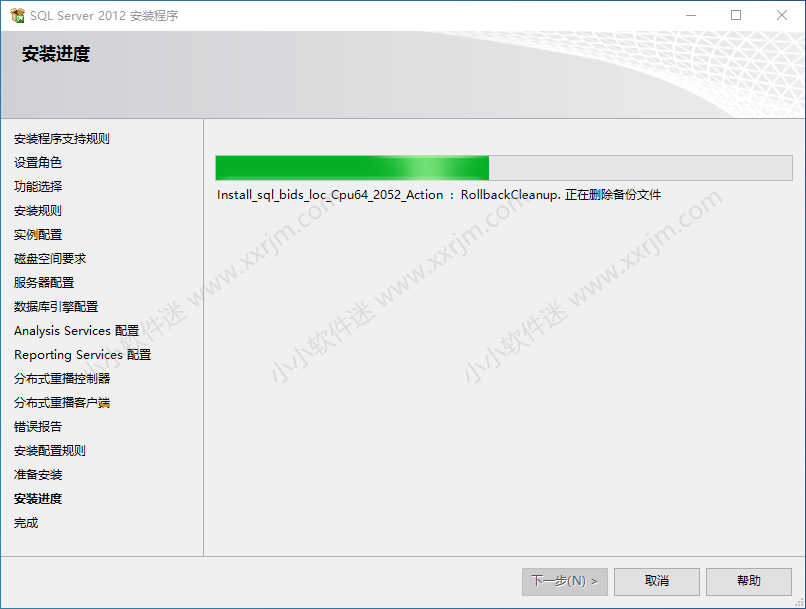
31.安装完成,点击关闭。
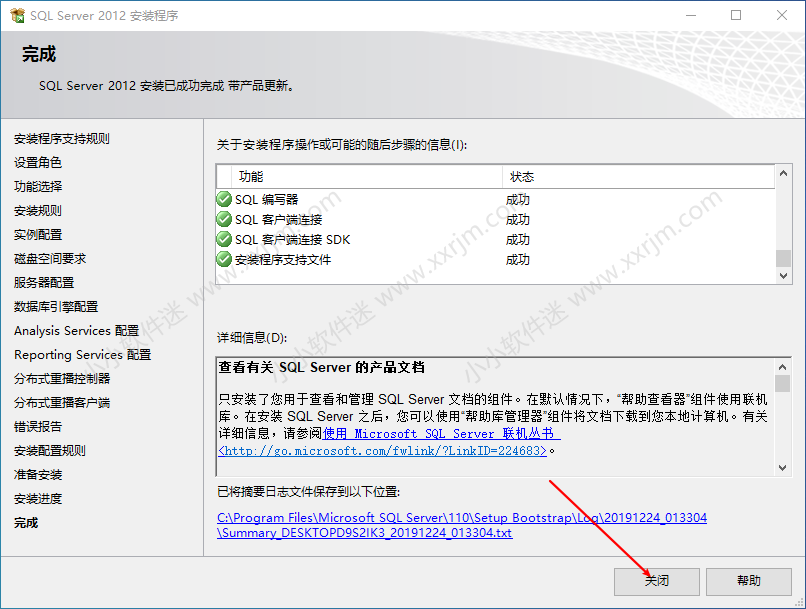
32.点开开始菜单,找到SQL Server Management Studio。将SQL Server Management Studio的快捷方式(简称SSMS)拖到桌面空白处。
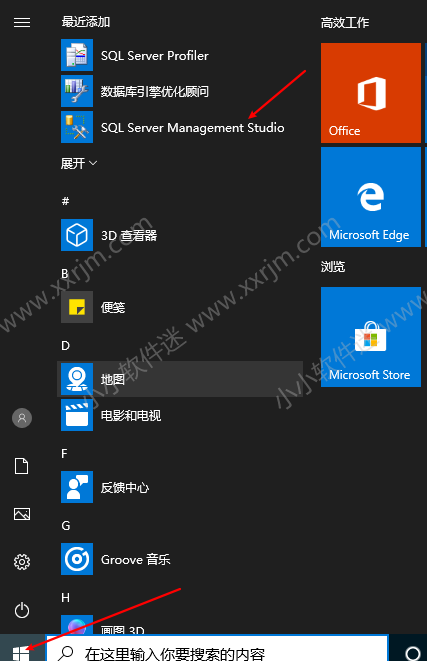
33.SSMS快捷方式桌面如下,双击打开。
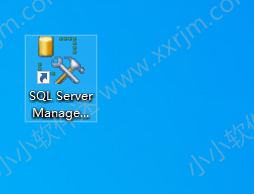
34.第一次打开需要等几秒。
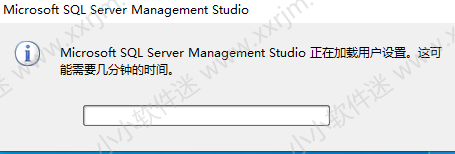
35.SQL2012会自动添加”服务器名称”,直接点击连接即可。
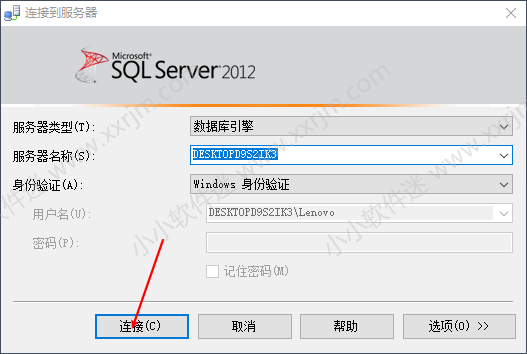
36.打开界面如下,安装结束。