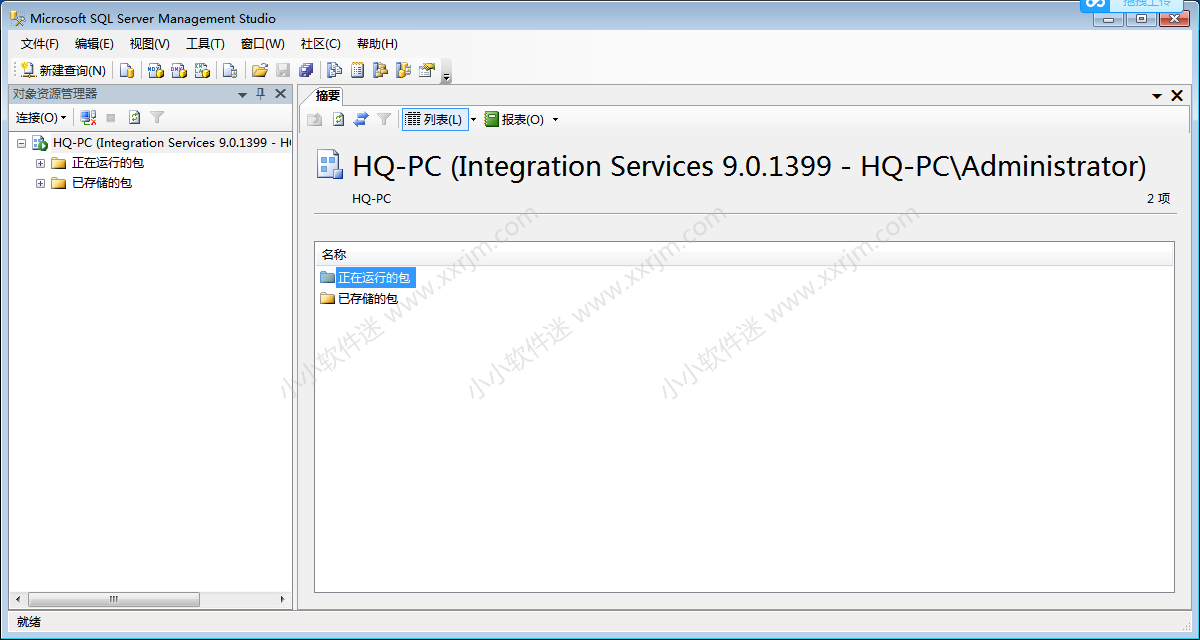SQL Server2005(sql2005) 是Microsoft 公司推出的关系型数据库管理系统。具有使用方便可伸缩性好与相关软件集成程度高等优点,可跨越从运行Microsoft Windows 98 的膝上型电脑到运行Microsoft Windows 2012 的大型多处理器的服务器等多种平台使用。Microsoft SQL Server 是一个全面的数据库平台,使用集成的商业智能 (BI)工具提供了企业级的数据管理。Microsoft SQL Server 数据库引擎为关系型数据和结构化数据提供了更安全可靠的存储功能,使您可以构建和管理用于业务的高可用和高性能的数据应用程序。
注意:标题写的是“win7系统及以下”的安装教程,意味着SQL2005分win7下安装和win10下安装教程。(因为win10下安装和win7以下安装方法不一样。win10下安装成功更难,所以分2个版本写教程)
win10系统下安装SQL Server2005中文版详细教程(亲测成功)
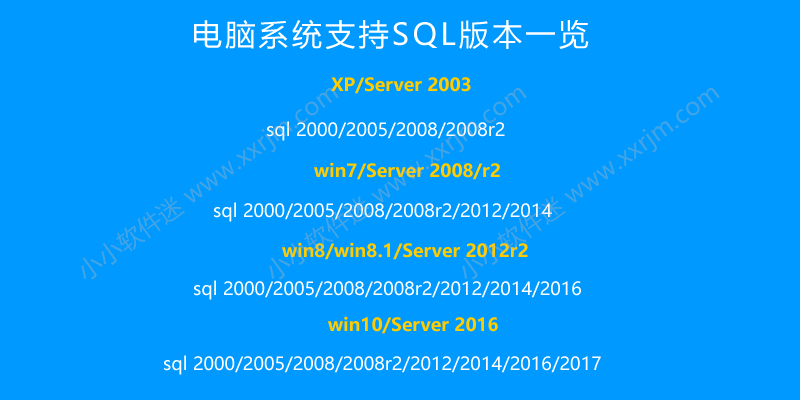
百度网盘里的文件下图解释说明,按需下载。
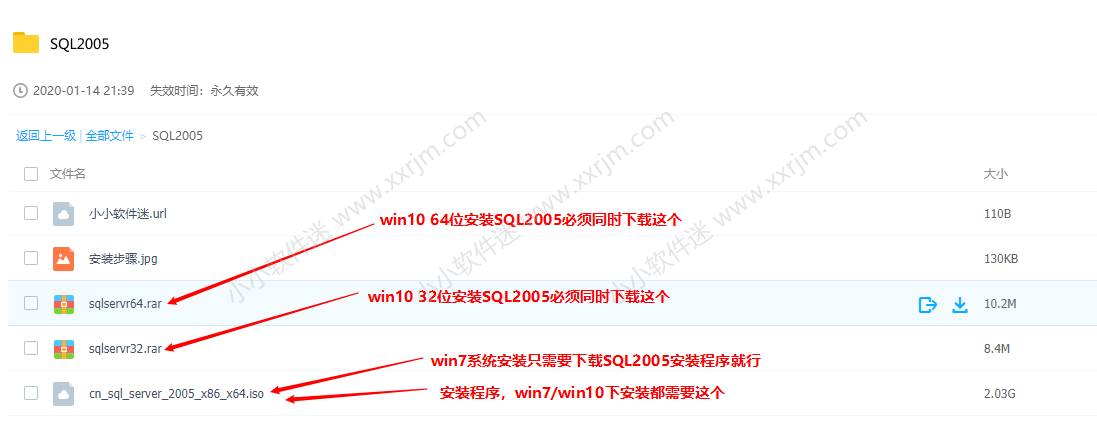
SQL Server2005安装教程:
1.首先配置IIS环境。左下角点开开始菜单,打开控制面板。
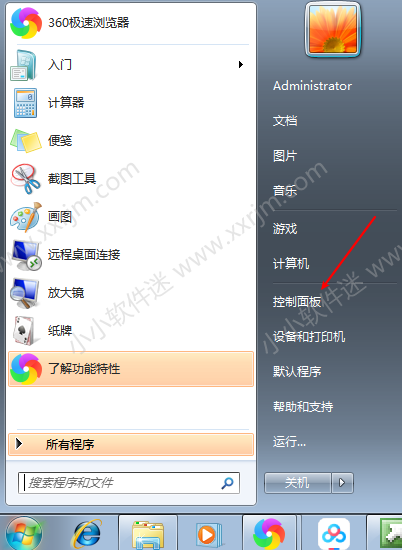
2.查看方式切换到“类别”,点击“程序”。
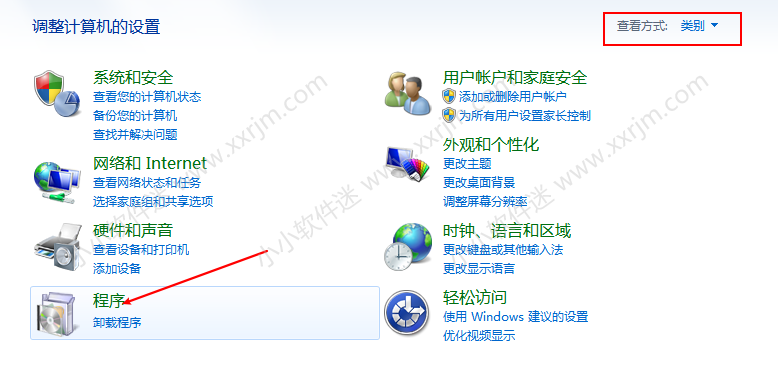
3.点开“打开或关闭windows功能”。
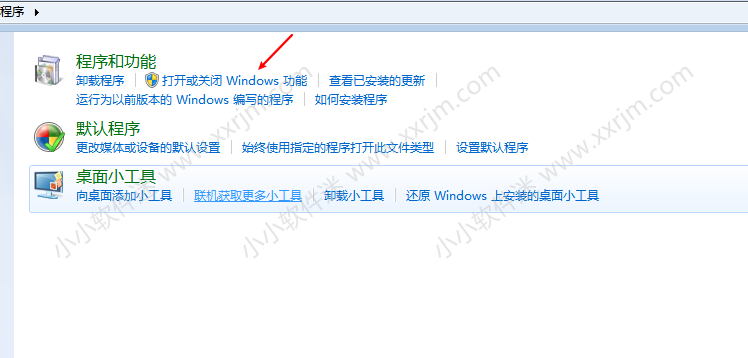
4.找到“Internet 信息服务”项,按下图把所有的选项都展开功能都勾选上,点击确定。
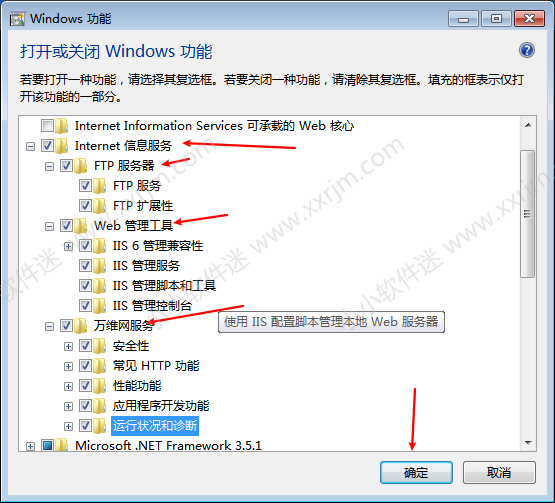
5.出现下图提示说明在安装刚刚勾选的功能,耐心等待。直到完成。
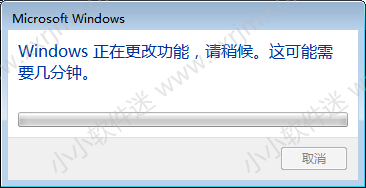
6.打开浏览器,输入127.0.0.1 回车访问。出现如下提示说明IIS环境安装成功。
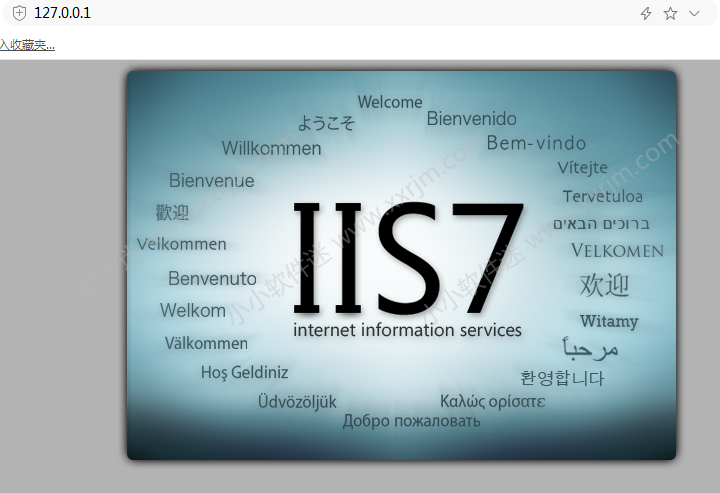
7.将下载好的sql2005的iso安装文件右键解压出来(如果你的电脑安装有虚拟光驱软件,直接加载打开也行,打开速度会快点。)没有解压软件的站内搜索winrar.
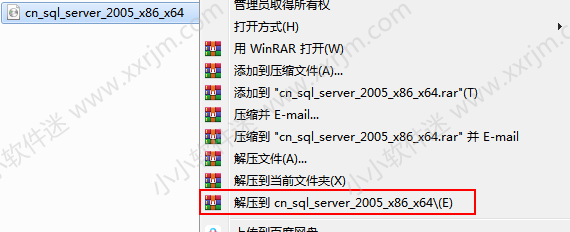
8.双击splash安装程序。
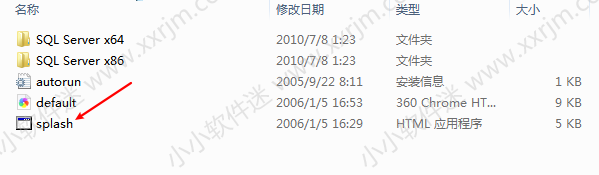
9.选择64位安装程序。
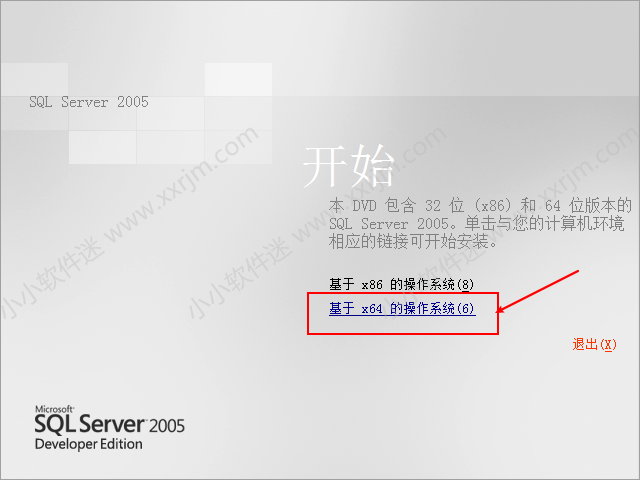
10.点击“服务器组件-工具-联机丛书和示例”这一项。
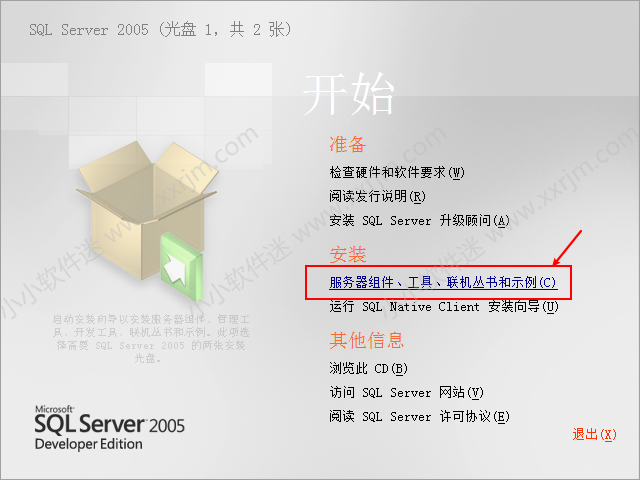
11.点击运行程序。
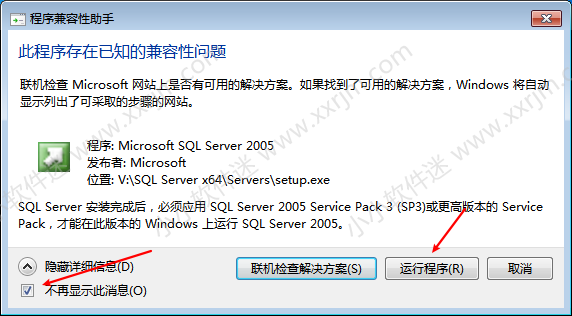
12.勾选“我接受…”点击下一步。
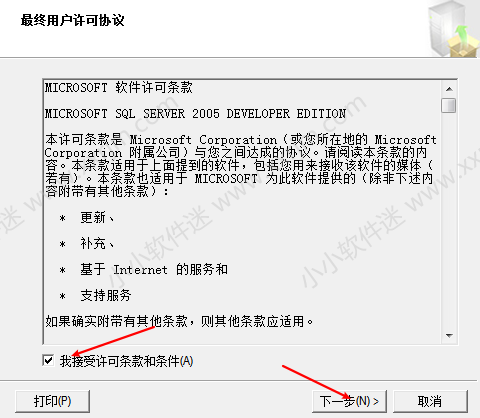
13.点击安装。
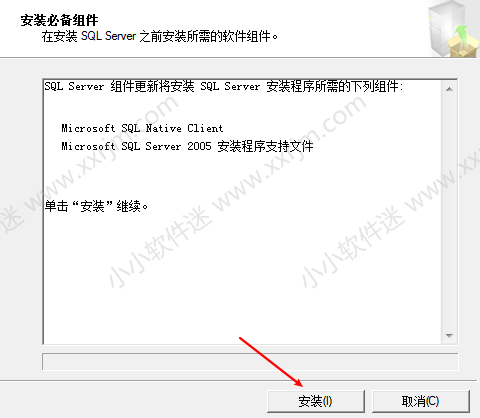
14.正在安装界面,一般不超过一分钟。
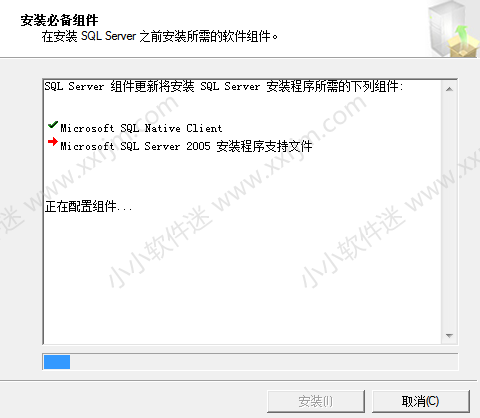
15.点击下一步。
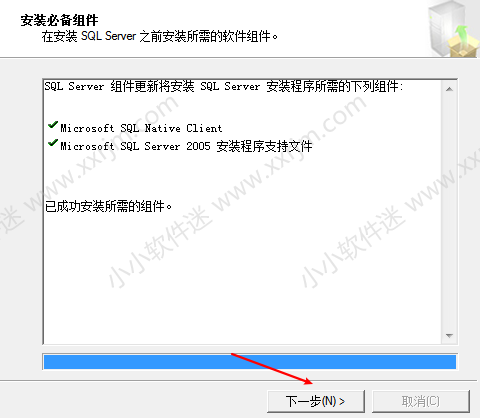
16.点击下一步。
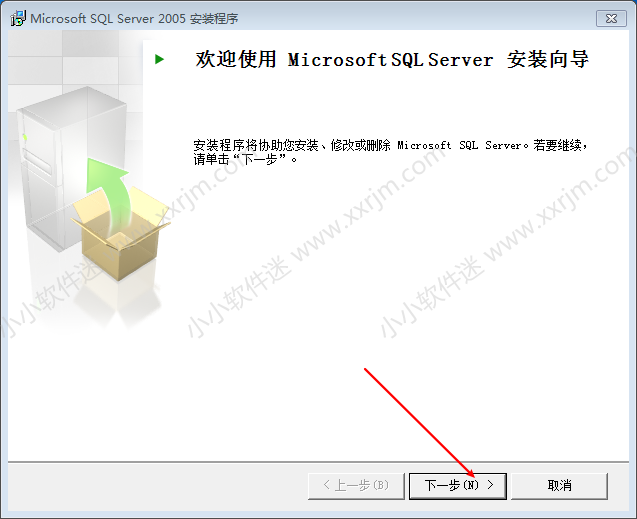
17.点击下一步。(这里万一有检测不过的,根据前面的提示找原因。)
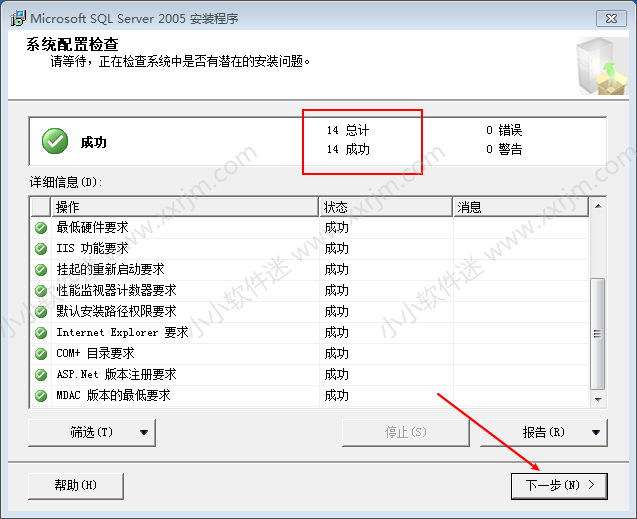
18.点击下一步。
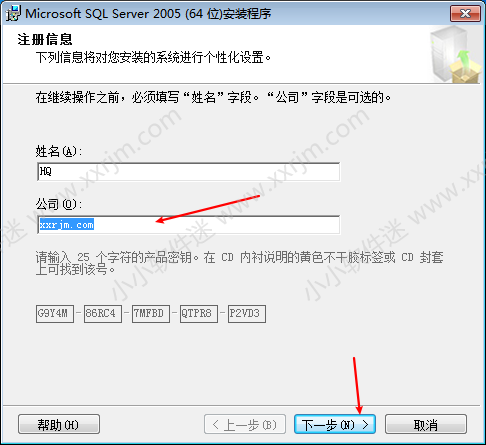
19.按下图勾选,点击下一步。(点击“高级”按钮是可以改变SQL安装位置的,建议经常安装的可以自定义安装位置,新手还是先按照教程走,起码安装成功了再慢慢研究。)
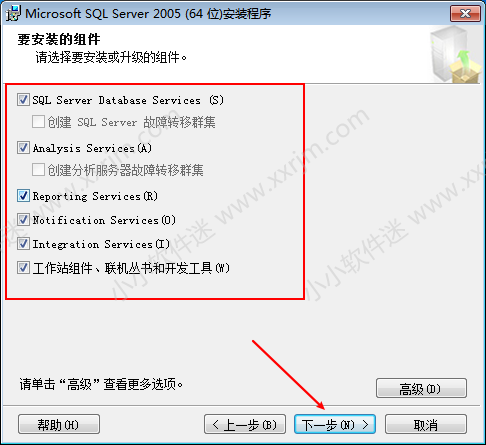
20.点击下一步。
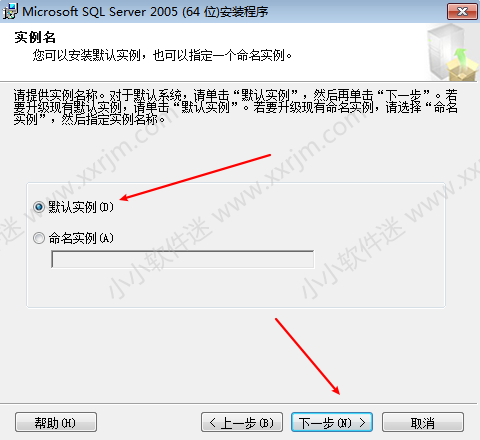
21.选择“使用内置系统账户”,点击下一步。
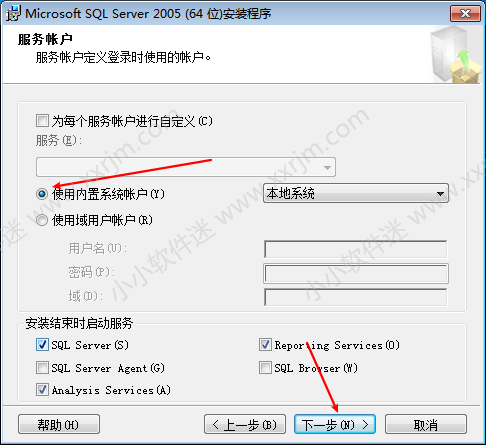
22.选择“windows身份验证模式”,点击下一步。
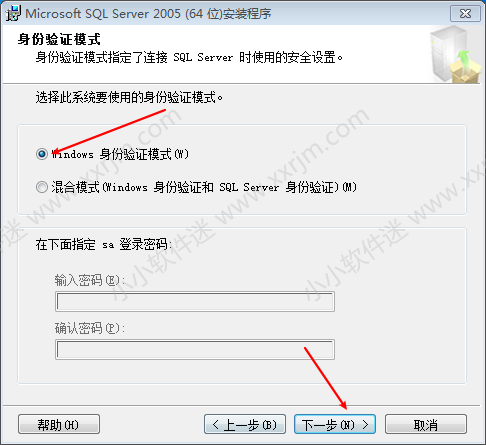
23.默认就行,点击下一步。
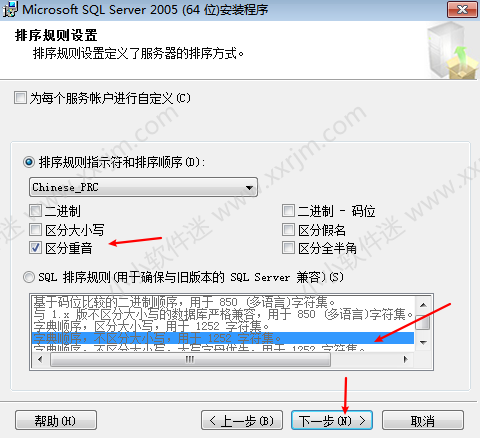
24.点击下一步。
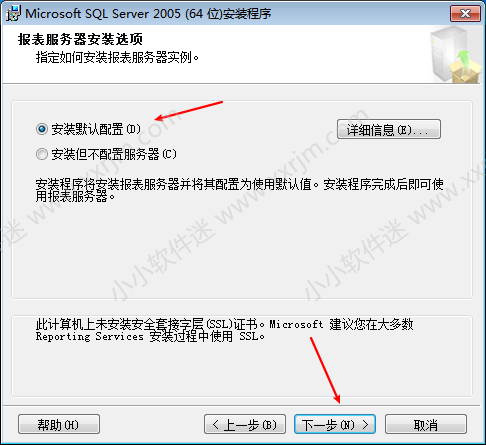
25.点击下一步。
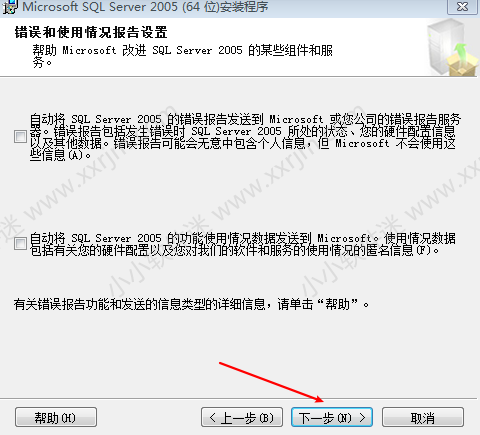
26.点击安装。
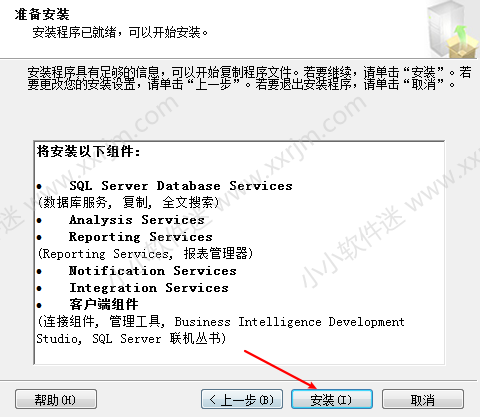
27.安装过程,耐心等待即可,一般需要20分钟以上。
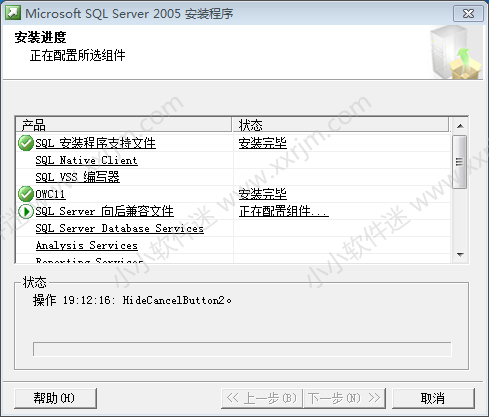
28.安装过程中会弹出安装VS的提示,点击运行程序即可。(多说一句:sql2005自带vs2005,如果电脑已经安装过SQL2005想再去安装比如vs2012等其他版本,大概率是装不上。因为有次客户让安装SQL2005和VS2012我从夜晚10点安装到凌晨5点,试过各种方法,看过各种解决办法,都不行,后来实在熬不住了就去睡觉了,这次做sql安装教程,才发现之前装不上是有原因的。)
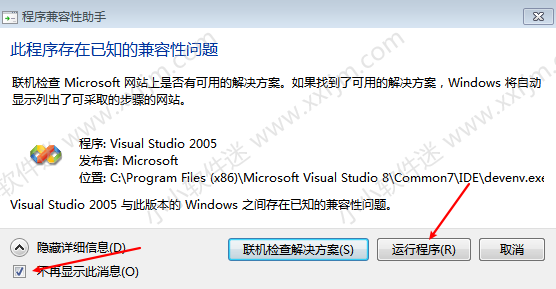
29.安装完成了,点击下一步。
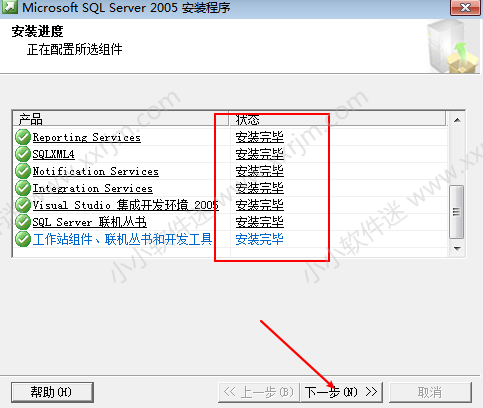
30.点击完成。
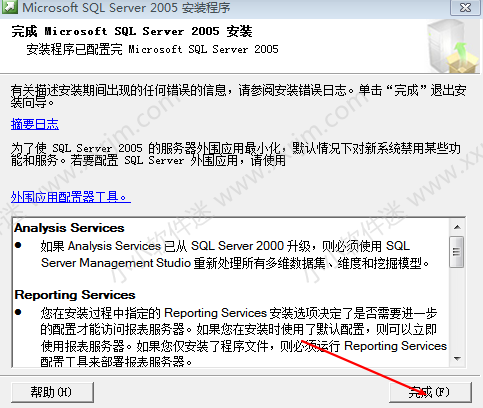
31.点开开始菜单,鼠标放在“所有程序”上。
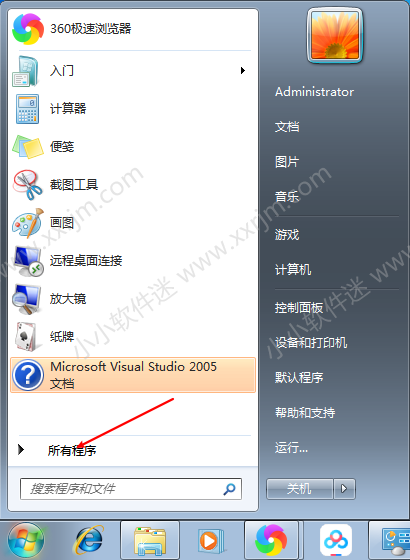
32.将SQL Server Management Studio快捷方式(简称SSMS)右键发送到桌面。
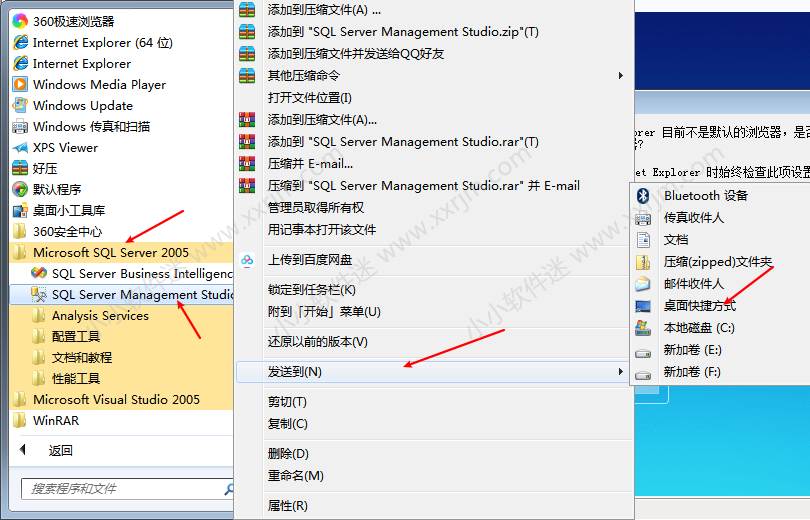
33.SSMS图标如下。

34.双击点开,点击下拉按钮,点击“浏览更多”。
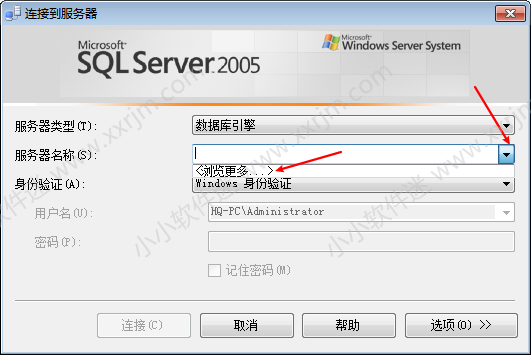
35.展开Integration Services项,选择下面的选项(每人电脑显示不一样)点击确定。
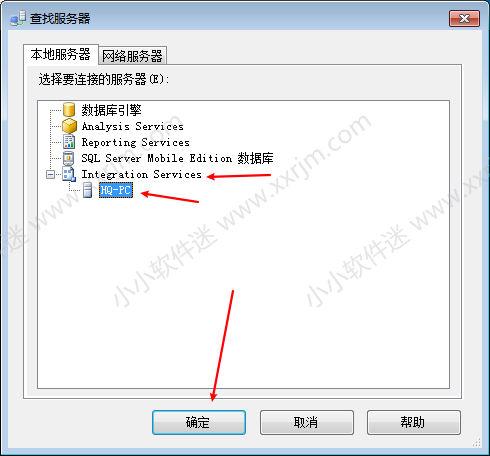
36.点击连接。
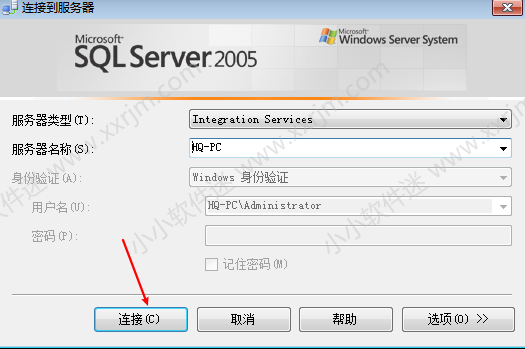
37.打开界面如下,安装结束。