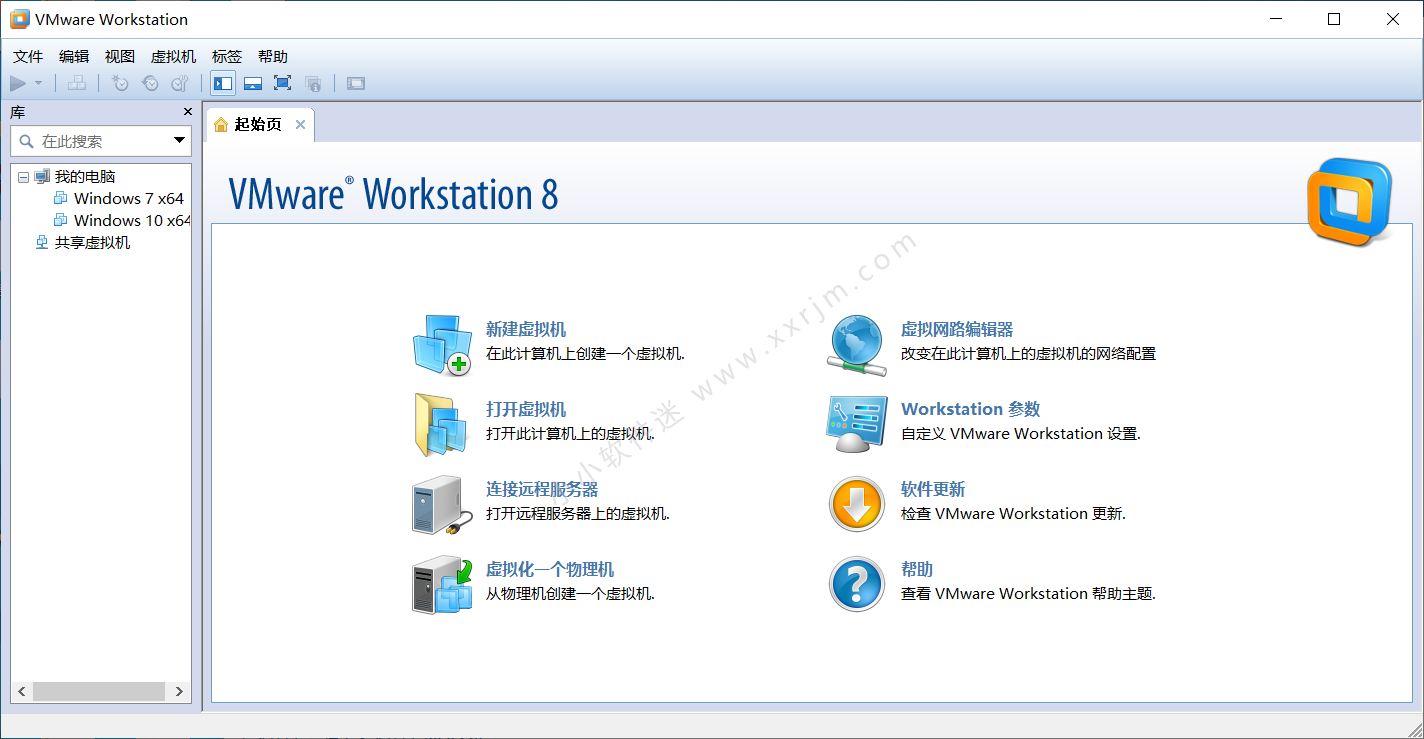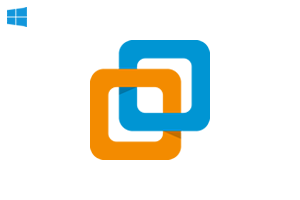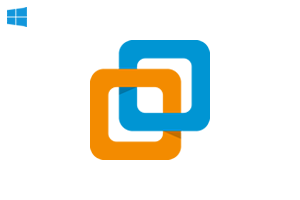这篇文章已经超过22个月未更新,可能包含过时信息。如果您发现任何失效内容,请提醒我们更新。
VMware8中文破解版是一款相当优秀的专业化桌面虚拟计算机工具,VMware Workstation 8中文破解版功能强悍,能够帮助用户在单一的桌面上同时运行不同的操作系统,可以完美支持win、mac、linux操作系统的运行,VMware Workstation 8简体中文版便捷好用,可以用来开发、测试以及部署新的应用程序。
VMware8中文版安装教程:
1.将下载好的Vmware8压缩包右键解压。
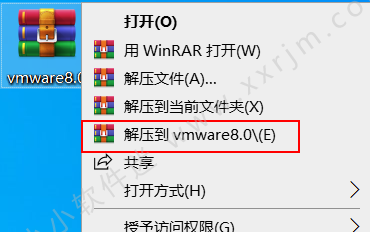
2.双击“VMware Workstation8.0.exe”安装程序。
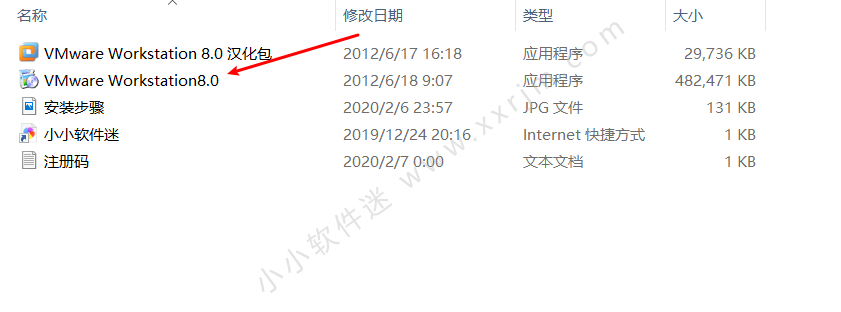
3.点击Next.
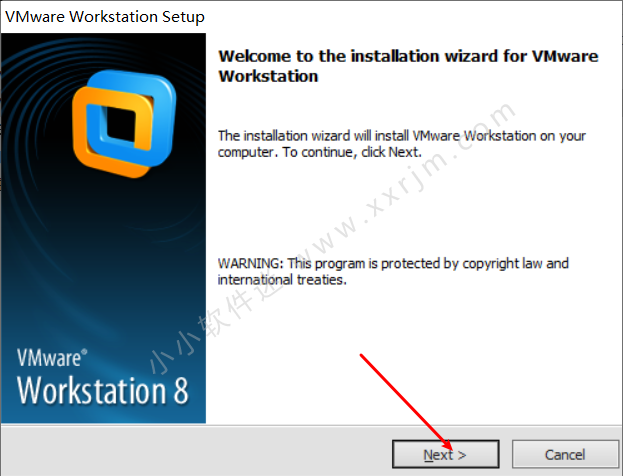
4.按下图点击标注处。
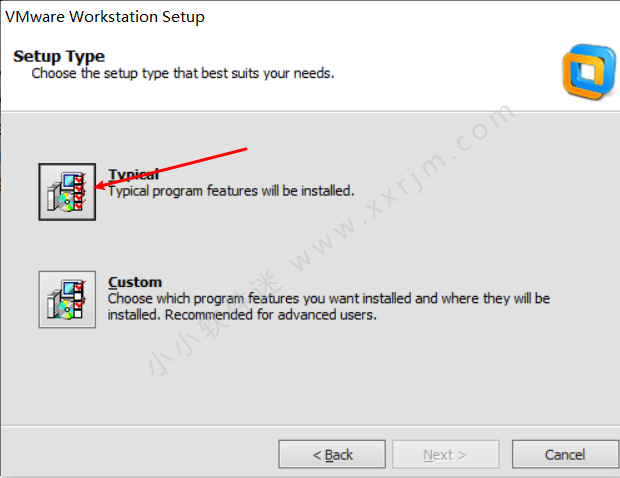
5.点击Change..更改安装位置。此处以安装在D:\vmware8为例。点击Next.
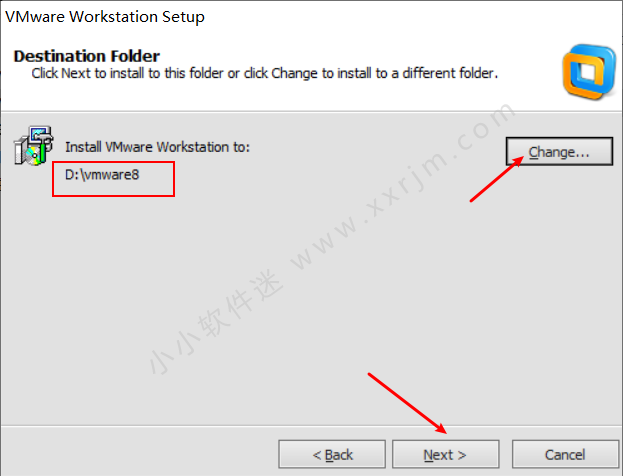
6.取消以下勾选,点击Next.
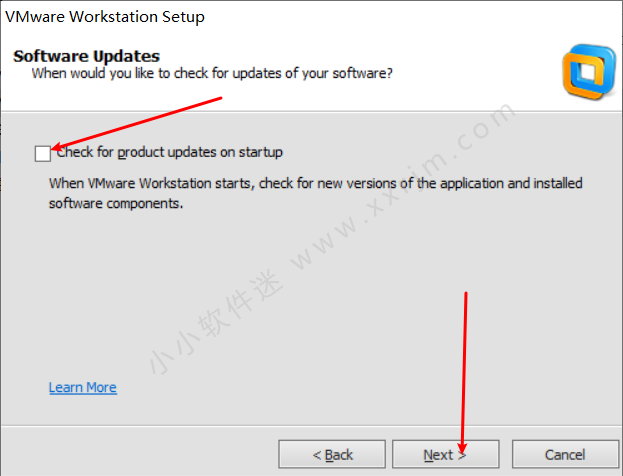
7.取消以下勾选,点击Next.
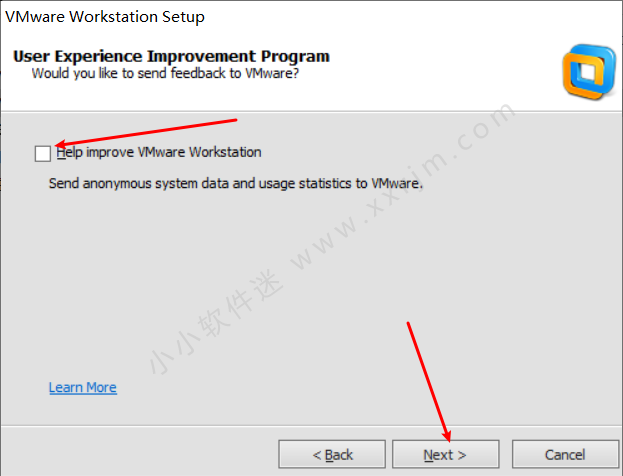
8.点击Next.
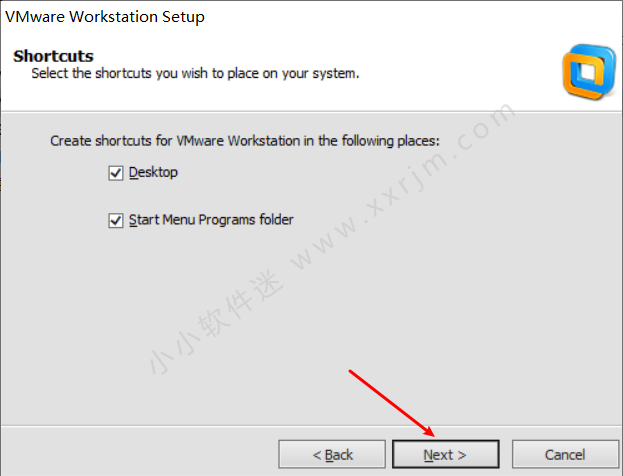
9.点击Continue.
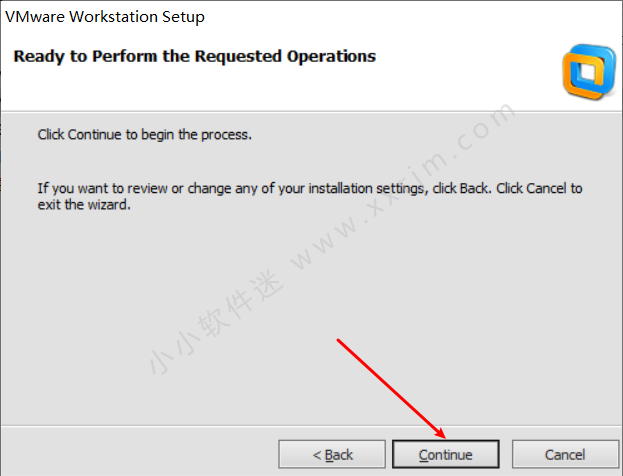
10.正在安装过程中。
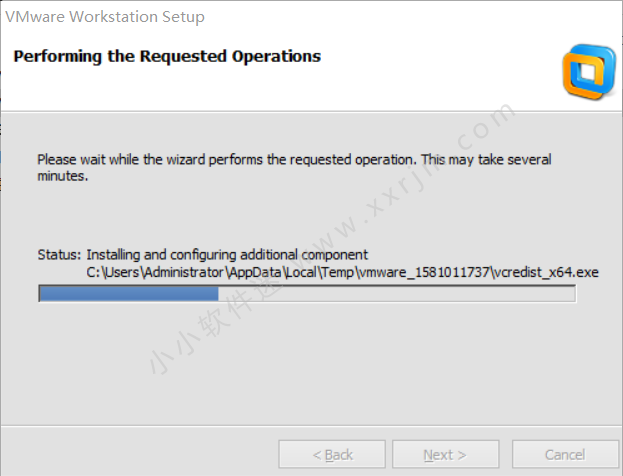
11.提示输入激活码。
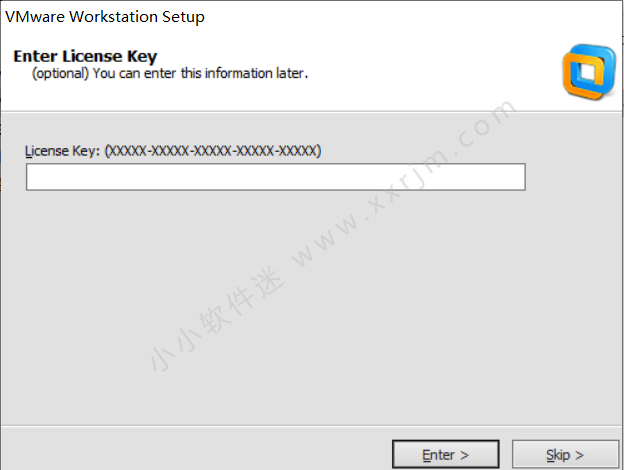
12.回到解压后的文件夹,打开“注册码”文档。将里面的注册码复制出来。
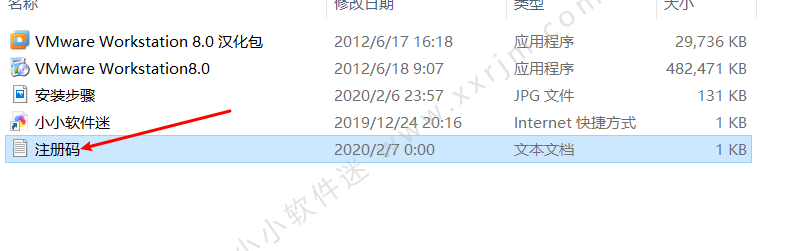
13,ctrl+v点击粘贴。
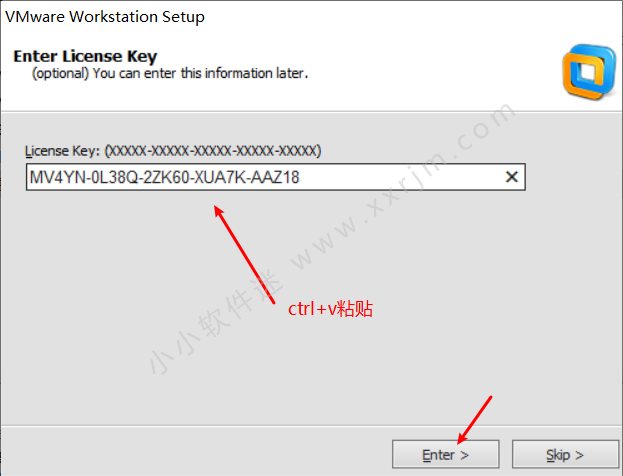
14.点击Restart later.
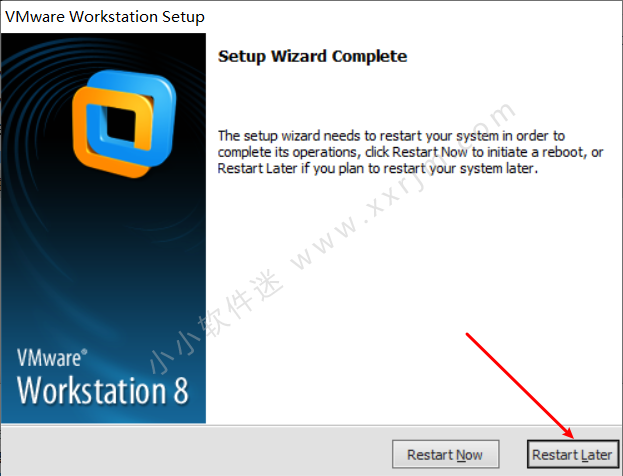
15.回到解压后的文件夹,双击打开“VMware Workstation 8.0 汉化包”。
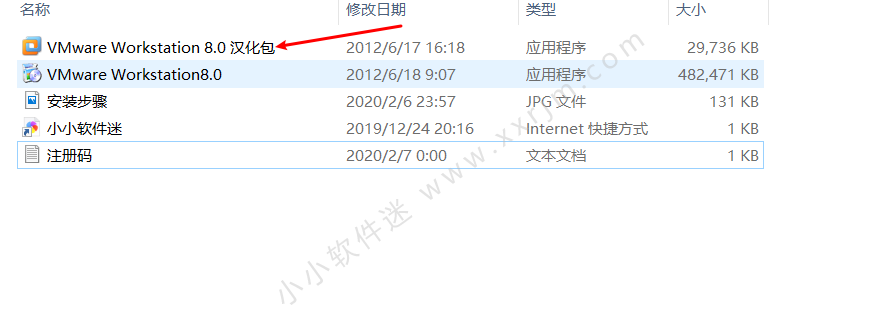
16.点击下一步。
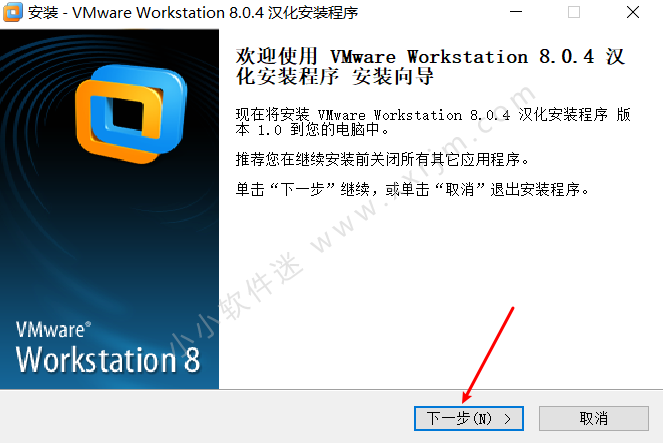
17.点击下一步。
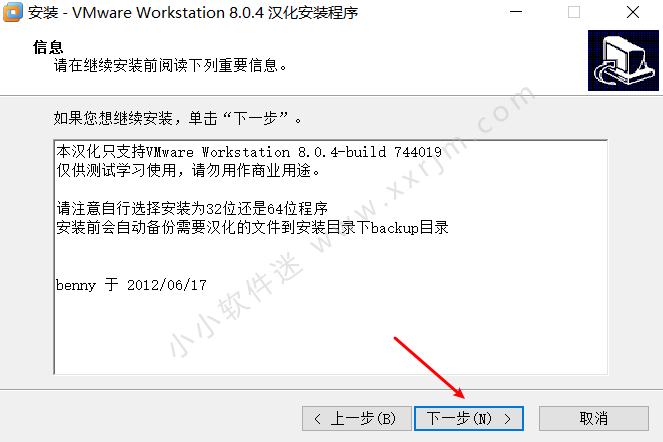
18.点击安装。
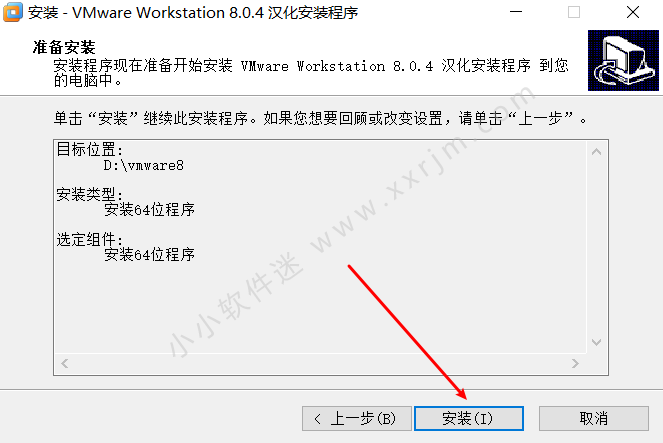
19.安装过程中出现下列提示,点击忽略,会出现三次提示,一直点忽略即可。
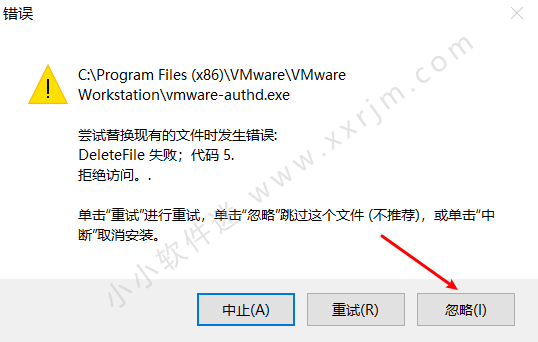
20.点击完成。
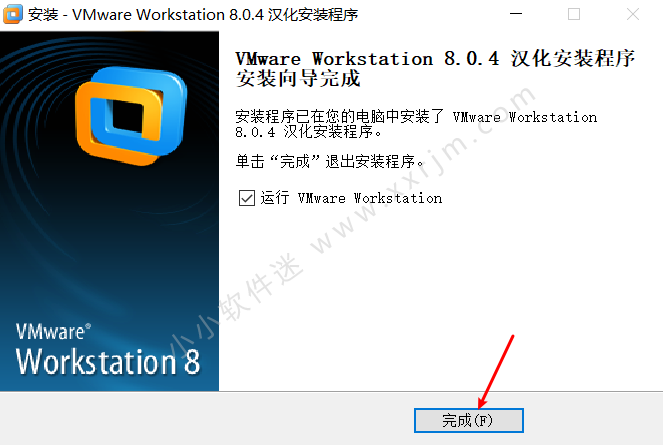
21.勾选“我同意许可协议…..”,点击确定。
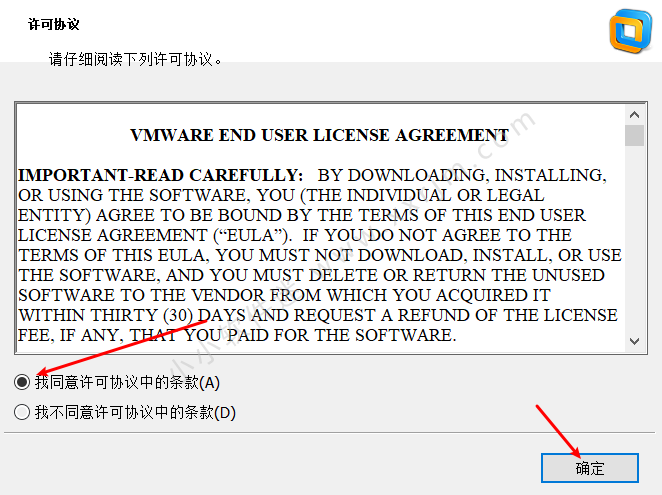
22.vmware8界面如下,安装完成。